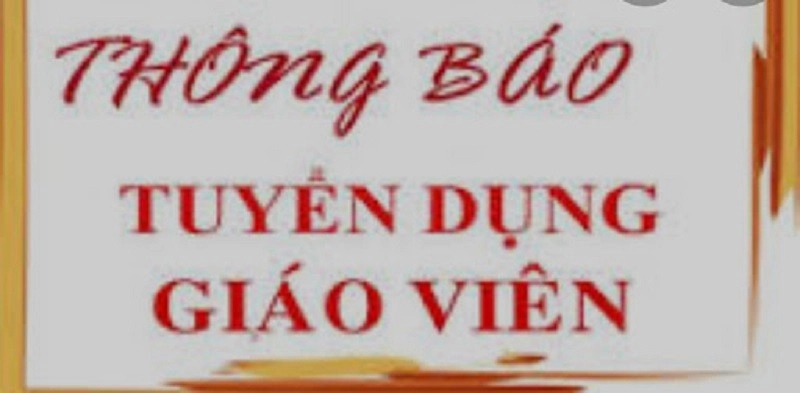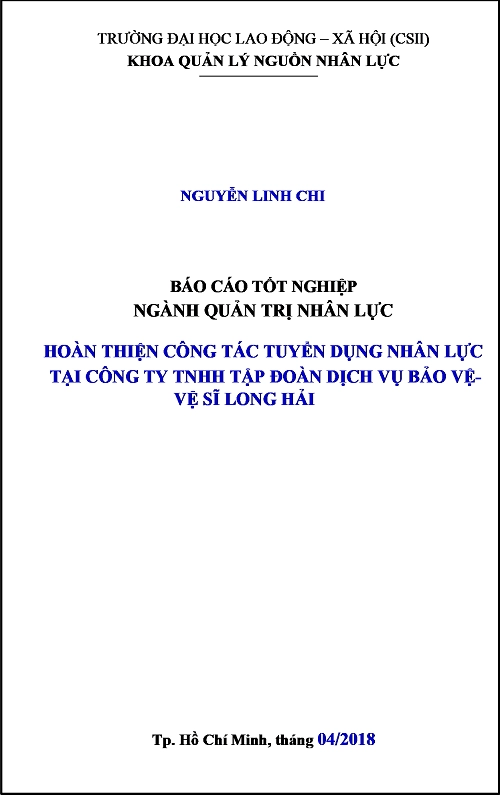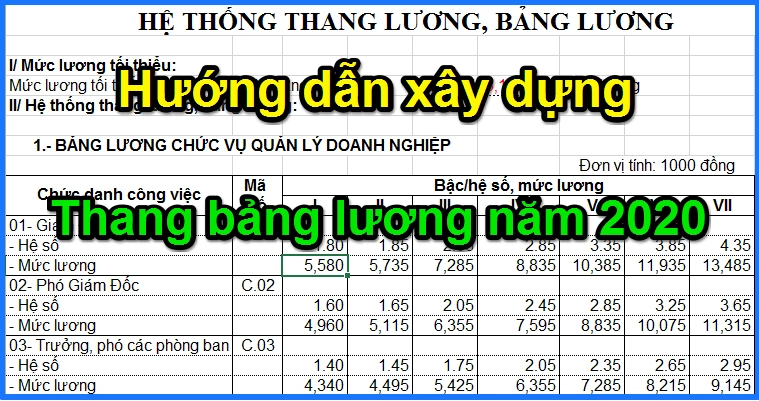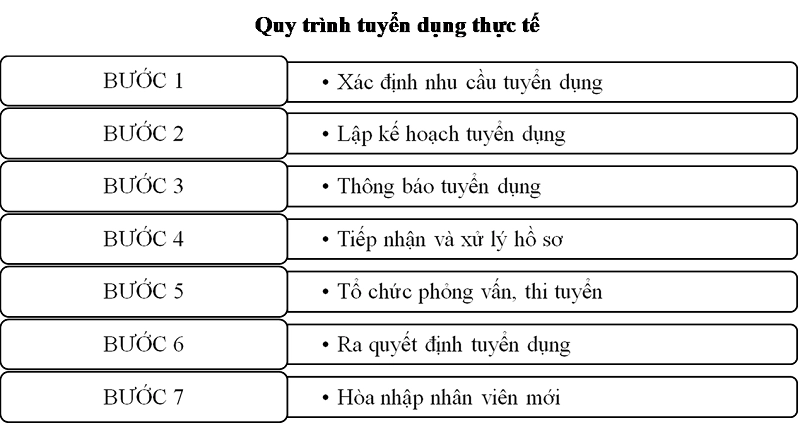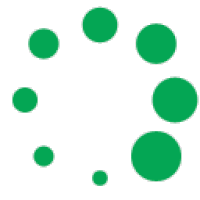Cách Tạo Bảng Trong Excel, Word, Google Sheet, Google Docs
0 Đánh giá
Nội dung bài viết được cố vấn chuyên môn bởi Th.S Nguyễn Quốc Tới - Giảng viên giảng dạy và ứng dụng công nghệ thông tin từ cơ bản đến nâng cao tại Trường ĐH Công nghệ GTVT - Giảng viên Khóa học tin học văn phòng tại trung tâm đào tạo thực hành Lê Ánh.
Làm thế nào để có thể tạo bảng trong Excel, Word, Google Sheet, Google Docs một cách chuyên nghiệp và dễ dàng nhất. Hãy cùng Lê Ánh Hr tìm hiểu về cách tạo bảng trong Word, Excel trong bài viết dưới đây nhé!
- 1. Cách Tạo Bảng Trong Excel, Word Và Chỉnh Sửa Bảng
- Cách 1: Tạo bảng trong word bằng cách kéo chuột
- Cách 2: Cách tạo bảng trong Word với Insert Table
- Cách 3: Cách chèn bảng trong Word với Draw Table
- Cách 4: Tạo bảng trong Word với Excel Speardsheet
- Cách 5: Tạo bảng trên Word với Quick Table (Tạo bảng nhanh với biểu mẫu sẵn)
- Cách chỉnh sửa, xóa bảng trong Word
- 2. Cách Tạo Bảng Trên Google Docs, Google Sheet
1. Cách Tạo Bảng Trong Excel, Word Và Chỉnh Sửa Bảng
Excel là công cụ làm việc với bảng tính đã quá quen thuộc với tất cả mọi người đặc biệt là kế toán, dân văn phòng. Cách tạo bảng trong Excel không khó, bạn chỉ cần mở Micosoft Excel rồi nhập dữ liệu vào bảng là xong.
Chủ yếu là các thao tác chỉnh sửa bảng và làm việc với dữ liệu mới khiến nhiều bạn đau đầu. Bạn có thể tham khảo bài viết: Các Hàm Trong Excel Cơ Bản - Cách Sử Dụng Cho Dân Văn Phòng để làm việc với Excel được nhanh chóng hơn.
Dưới đây Lê Ánh HR sẽ hướng dẫn các bạn các cách tạo bảng trong Word và liên kết bảng (dữ liệu) từ Excel vào Word nhanh chóng và dễ dàng. Cùng thực hiện nhé!
Cách 1: Tạo bảng trong word bằng cách kéo chuột
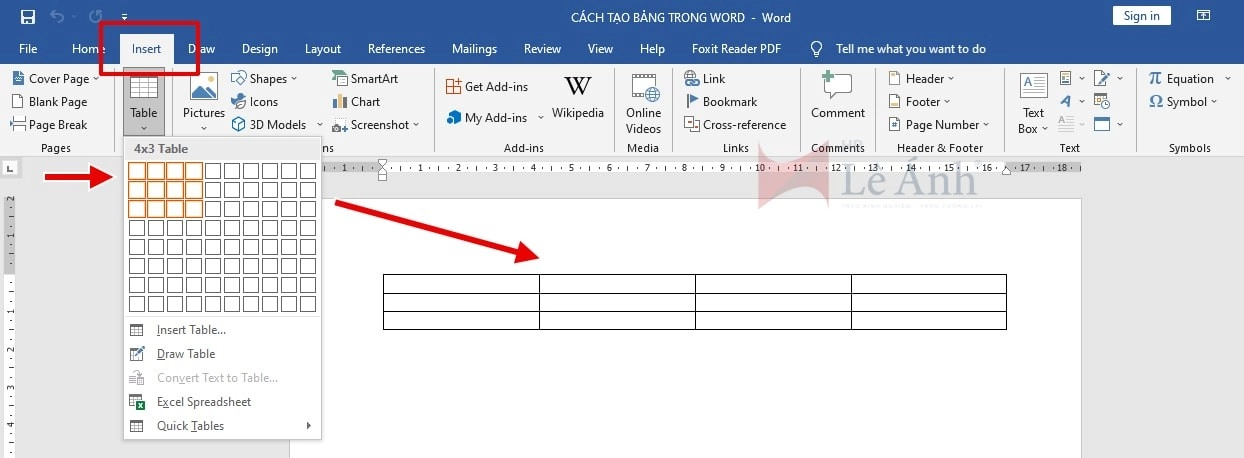
Ở khung làm việc đầu tiên của Word bạn chọn Tab INSERT ⇒ Table ⇒ Kéo chuột từ trái sang phải để chọn số hàng và số cột
Khi đó trang giấy sẽ hiện ra khung bảng theo vị trí mà bạn đã kéo chuột (Như trong hình mình đang chèn bảng với 4 cột và 3 hàng)
♥ Khóa Học Tin Học Văn Phòng – 100% đào tạo thực chiến
Cách 2: Cách tạo bảng trong Word với Insert Table
Đầu tiên cũng làm như với Cách 1, bạn vào Insert ⇒ Table ⇒ Insert Table (Khi đó sẽ có 1 khung hiện ra như hình dưới đây)
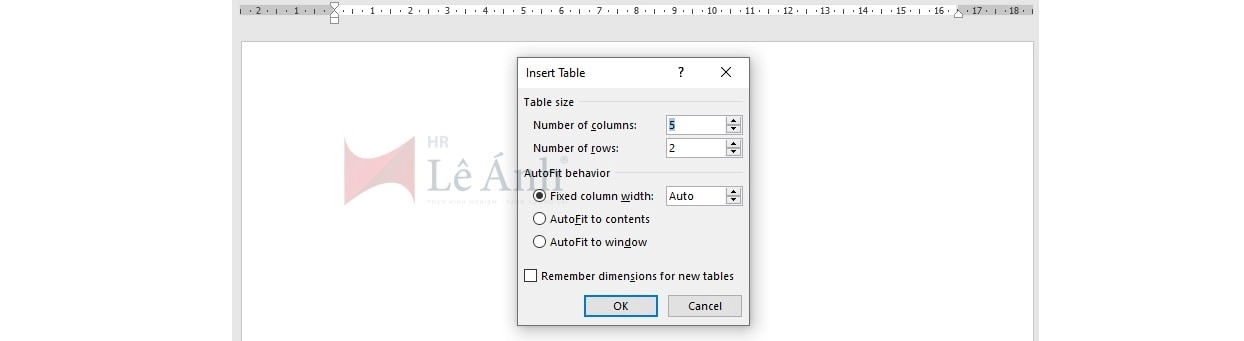
Các bạn chỉ cần nhập thông tin về số cột (Number of columns) và số dòng (Number of rows). Ở phần AutoFit behavior bạn có thể lựa chọn hoặc để mặc định:
- Fixed column width: Chỉnh độ rộng của cột
- AutoFit to contents: Tự độ chỉnh theo nội dung chứa trong mỗi ô
- AutoFit to window: Tự độ chỉnh theo định dạng trang giấy
Bạn có thể tích chọn vào ô Remember dimensions for newtable để lưu lại sử dụng cho những bảng mới.
Sau khi hoàn tất các thông số cần thiết cho bảng các bạn nhấn chọn OK để tạo bảng trong Word
Cách 3: Cách chèn bảng trong Word với Draw Table
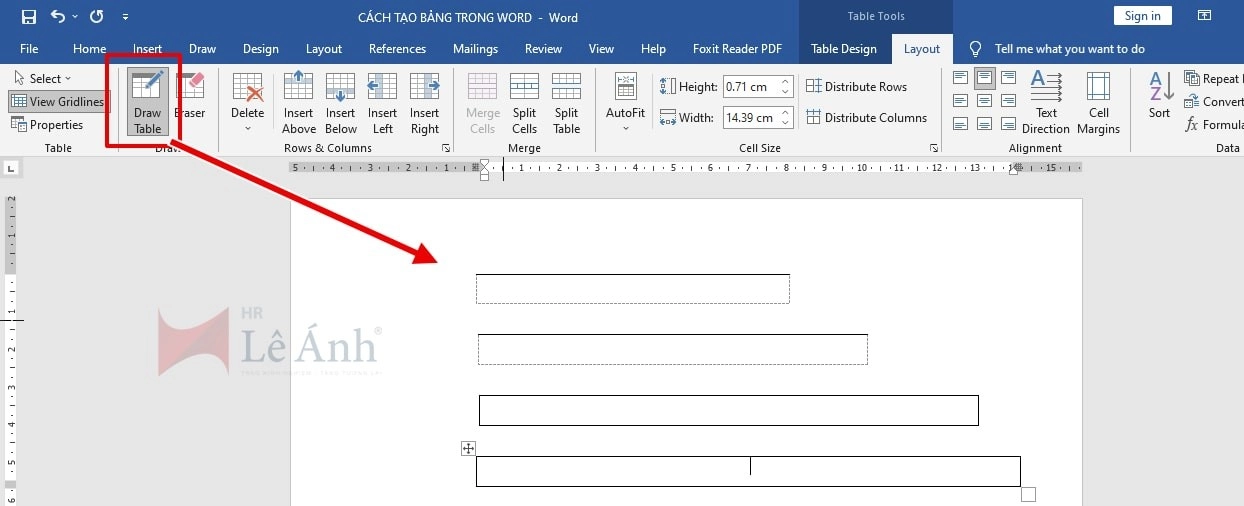
Cách chèn bảng trong Word bằng Draw table
Với cách tạo bảng này, bạn thực hiện các bước: Insert ⇒ Table ⇒ Draw Table khi đó màn hình sẽ hiện ra 1 biểu tượng cái bút, bạn sẽ dùng chuột di chuyển từ trái sang phải để tạo các dòng như ở trong hình trên
Cách 4: Tạo bảng trong Word với Excel Speardsheet
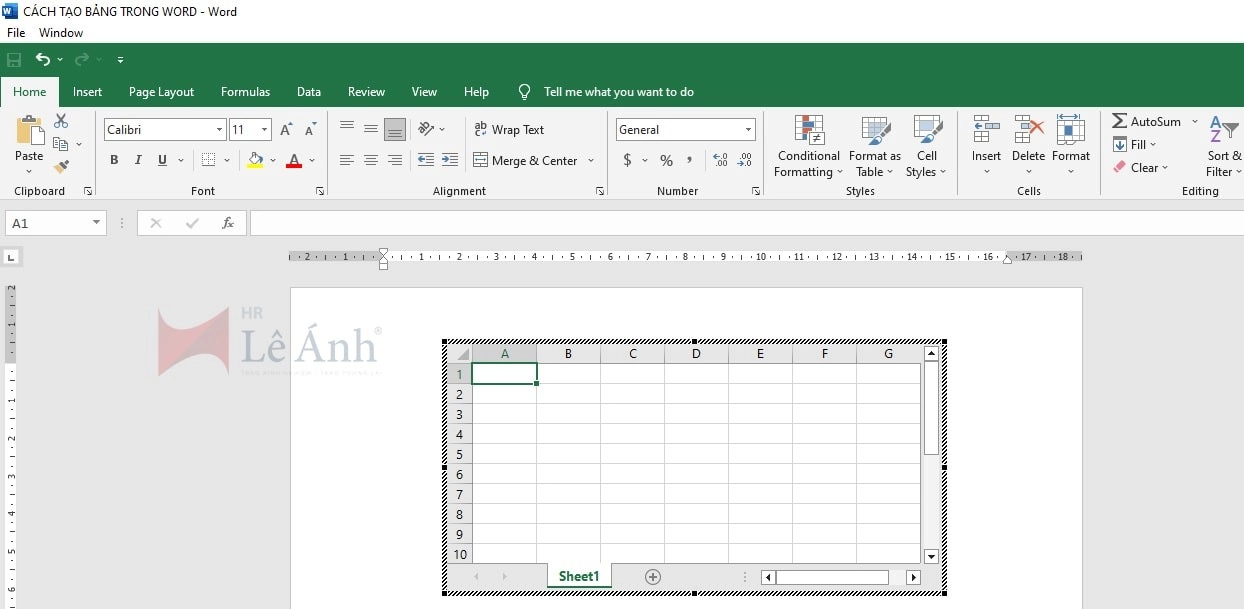 Cách chèn bảng trong Word bằng cách liên kết Excel
Cách chèn bảng trong Word bằng cách liên kết Excel
Sau khi chọn Insert ⇒ Table ⇒ Excel Speardsheet thì sẽ xuất hiện khung làm việc của Excel, bạn chỉ cần nhập dữ liệu vào các ô rồi nhấn Enter là xong
Lưu ý: Cách tạo bảng trên Word này được ƯU TIÊN sử dụng trong các trường hợp bạn cần sử dụng các hàm tính toán các dữ liệu trong bảng
Cách 5: Tạo bảng trên Word với Quick Table (Tạo bảng nhanh với biểu mẫu sẵn)
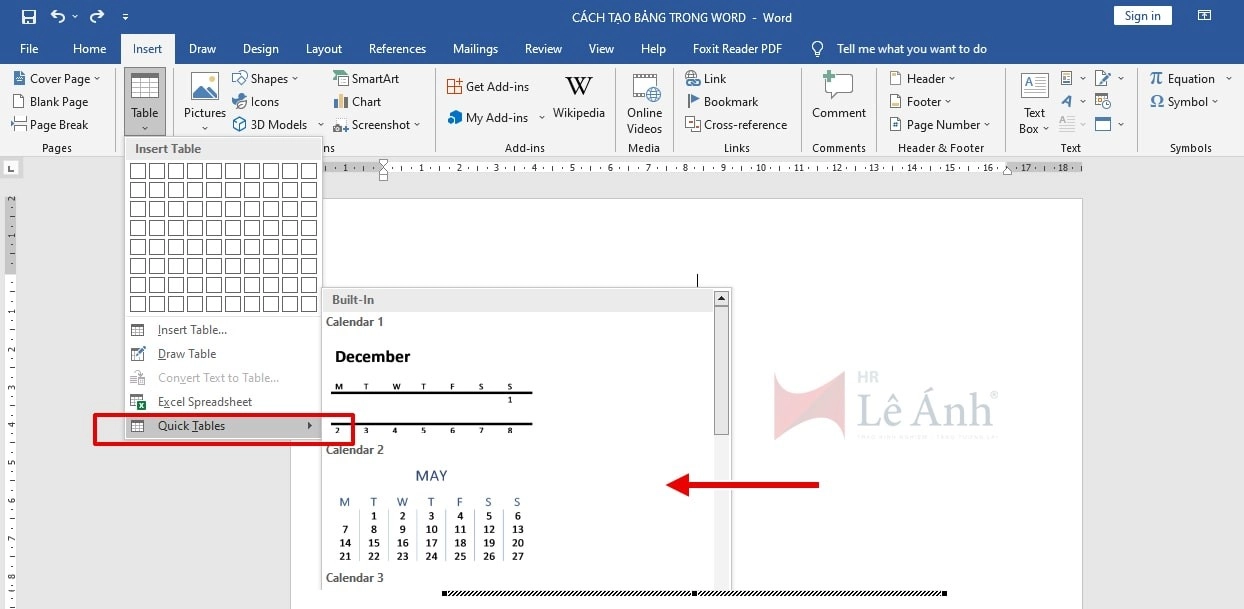
Với cách này, bạn có thể tạo bảng trong Word nhanh với mẫu đã có sẵn. Bạn chỉ cần nhập dữ liệu vào là được.
Cách chỉnh sửa, xóa bảng trong Word
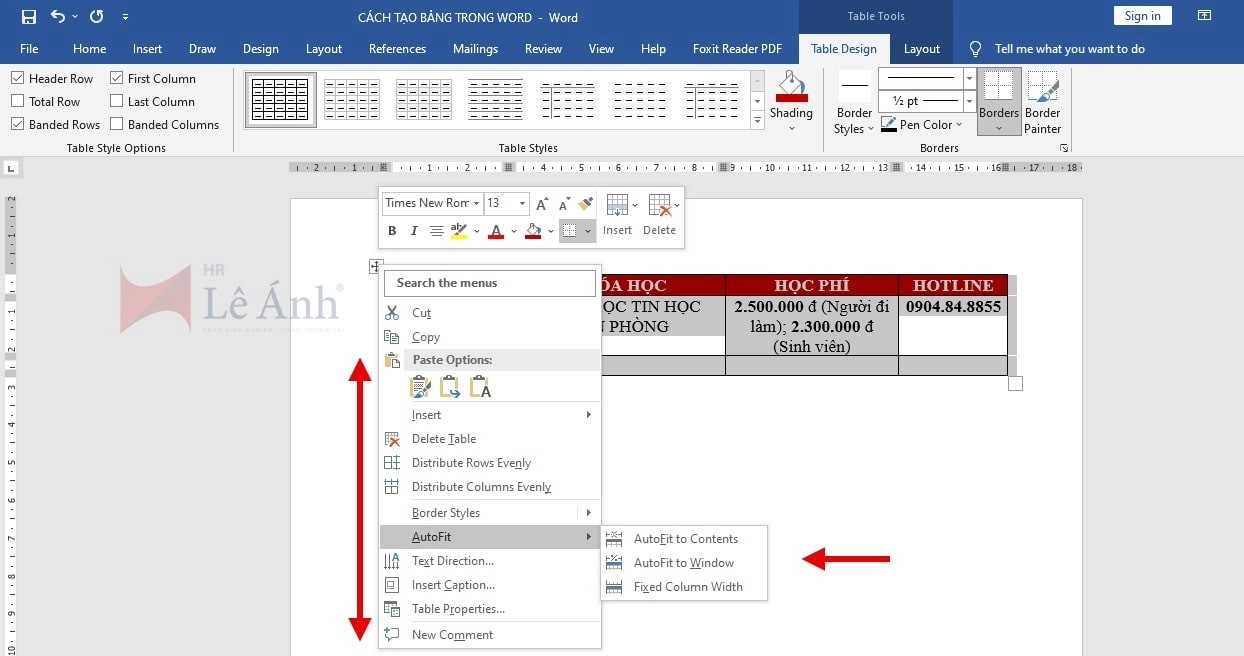
Sau khi đã tạo bảng xong, để chỉnh sửa bảng (thay đổi kích thước các dòng, cột, ô của bảng; thay đổi màu, viền...) bạn sẽ thực hiện ở Table Tools (Bao gồm 2 tab Table Design và Layout)
- Table Design sẽ gồm các chức năng như kiểu bảng, đổ màu bảng, màu/ kích thước viền bảng,...
- Layout: Gồm các chức năng như vẽ bảng, thêm/ chỉnh sửa dòng và cột, chỉnh sửa ô...

Ngoài ra để chỉnh sửa bảng bạn cũng có thể thao tác nhanh bằng cách chọn bảng và nhấn Chuột Phải và chọn các chức năng chỉnh sửa bạn như: Cut, copy, paste, Delete table... như hình bên trên
2. Cách Tạo Bảng Trên Google Docs, Google Sheet
Bước 1: Tạo bảng dữ liệu trên Google
Để tạo bảng trong google Docs. Word Trước hết bạn cần tạo bảng dữ liệu trên Googe Sheets rồi tiến hành chỉnh sửa lại bảng biểu như chèn màu sắc, thay font chữ, cơ chữ, định dạng…
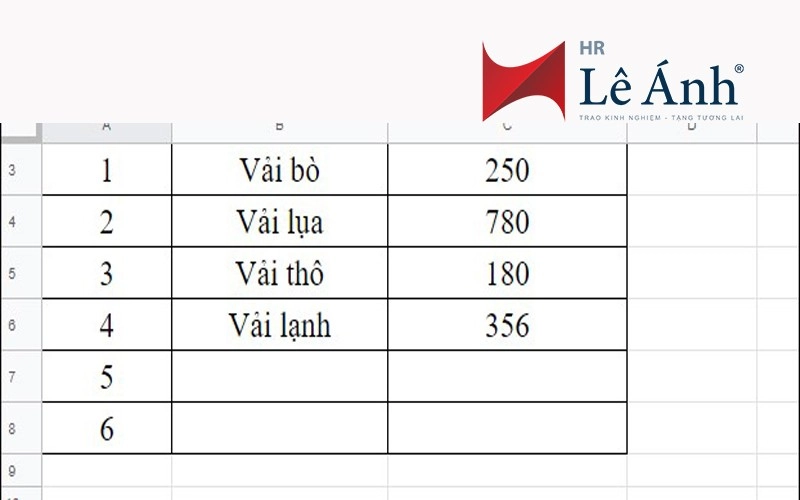
Tiếp đến chúng ta bôi đen toàn bộ bảng dữ liệu rồi nhấn chuột phải chọn Sao chép, hoặc nhấn tổ hợp phím Ctrl + C để sao chép.
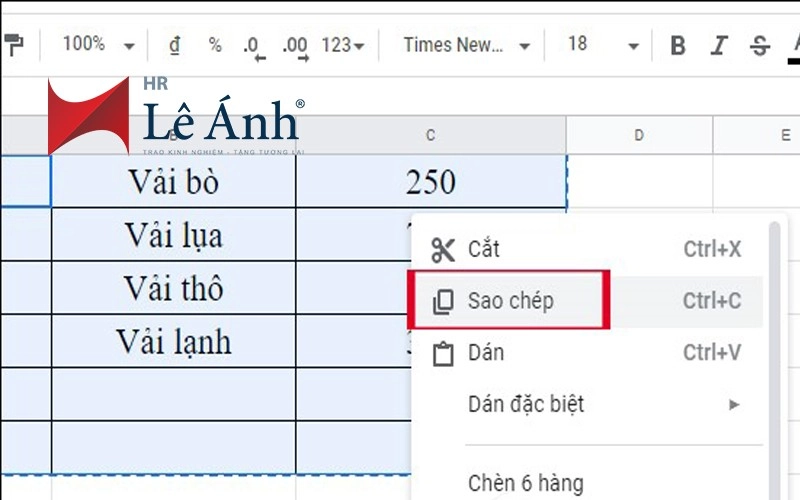
Bước 2: Dán nội dung
Tại nội dung trên Google Docs, bạn tiến hàng click chuột tại vị trí muốn chèn bảng biểu rồi nhấn Ctrl + V để dán nội dung, hoặc nhấn chuột phải rồi chọn Dán.
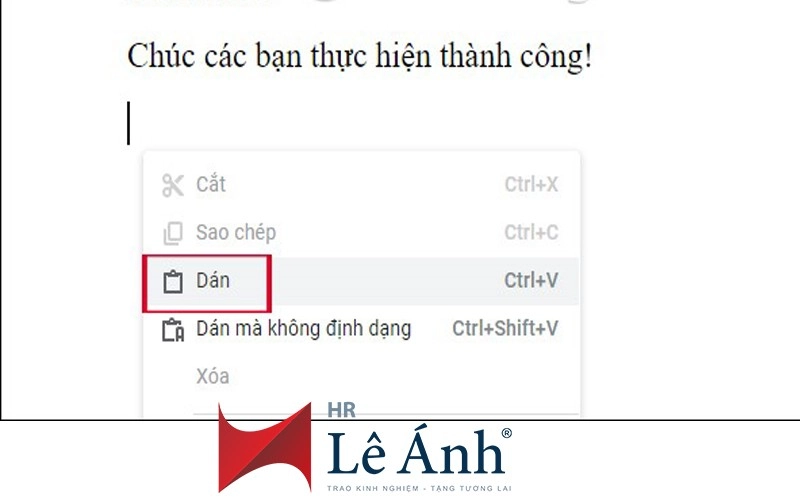
Khi đó hiển thị 2 tùy chọn dán bảng biểu vào nội dung của Google Sheet gồm:
- Liên kết tới bảng tính: cho phép người dùng cập nhật nội dung của bảng tính trên Google Docs, khi có bất kỳ chỉnh sửa trên bảng biểu Google Sheets.
- Dán mà không liên kết nội dung: bảng biểu không có nút cập nhật để làm mới nội dung khi có thay đổi.
Ở đây bạn nên chọn Liên kết tới bảng tính để cần thay đổi nội dung nếu muốn. Tiếp tục nhấn vào nút Dán bên dưới để chèn bảng biểu vào nội dung Docs.

Kết quả người dùng sẽ thấy bảng biểu hiển thị trên Google Docs vẫn giữ nguyên định dạng bảng, font chữ, cỡ chữ hoặc màu sắc của chữ nếu có.
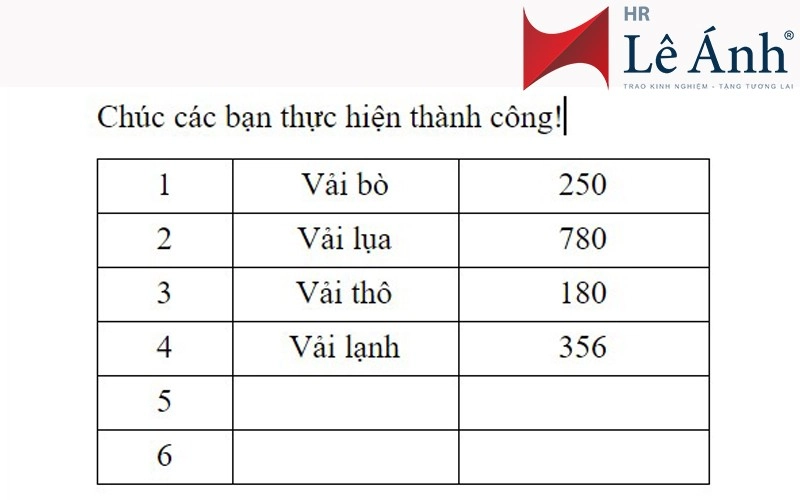
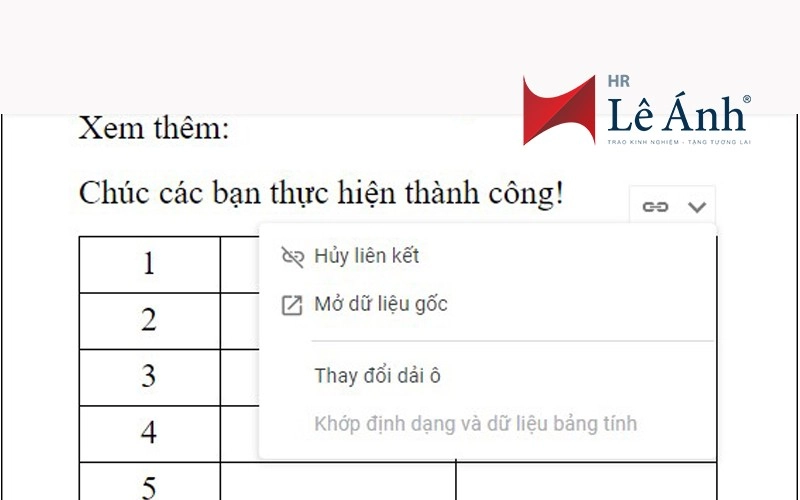
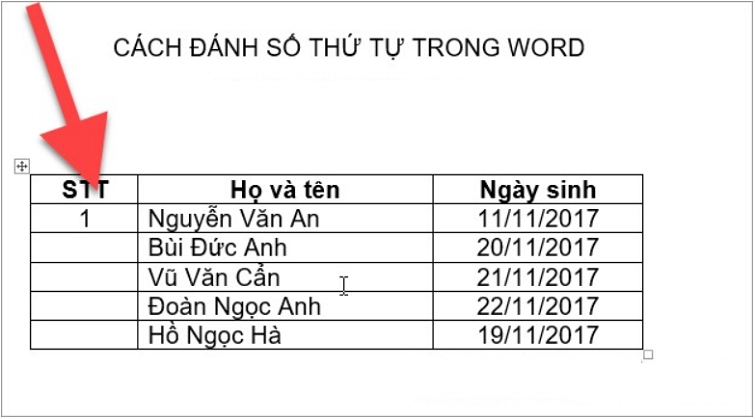

Bước 3: Hủy liên kết với tài liệu gốc
Khi click chuột vào bảng biểu sẽ hiển thị thêm tùy chọn Hủy liên kết với tài liệu gốc trên Google Sheets và Mở dữ liệu gốc.
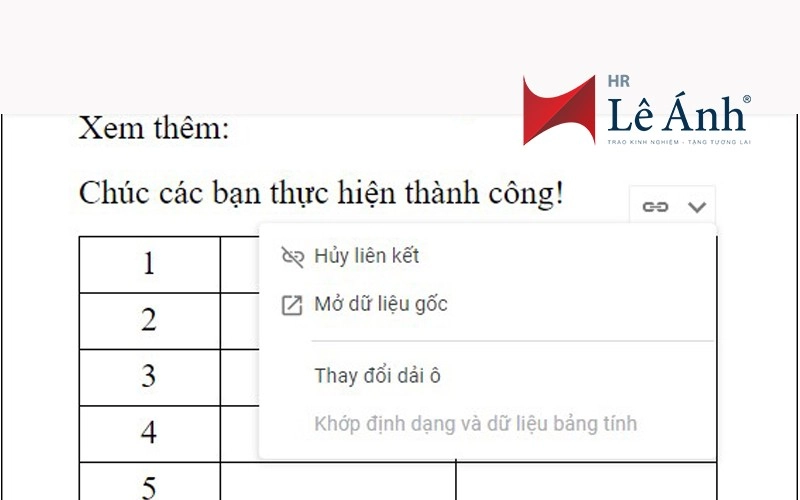
Nếu nhấn vào Thay đổi dải ô trong danh sách tùy chọn này bạn có thể thay đổi vùng dữ liệu bảng tính, như mở rộng thêm hoặc thu hẹp lại thông qua các cột và từng dòng. Chúng ta chỉ cần nhập vùng dữ liệu muốn thay đổi.
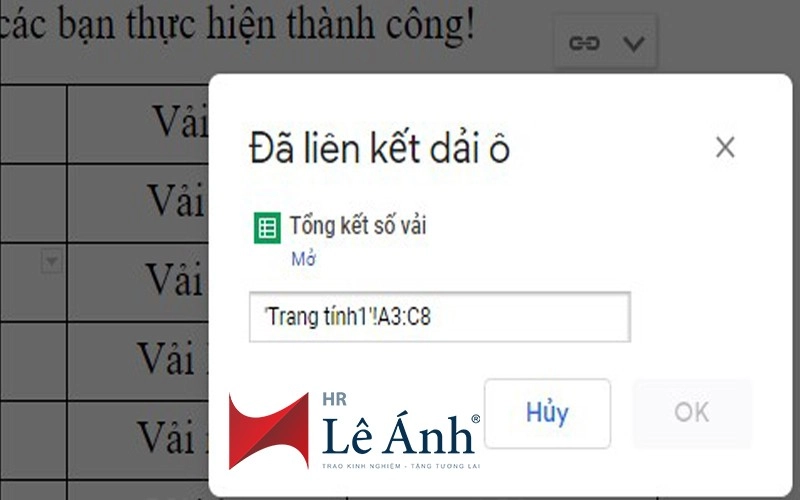
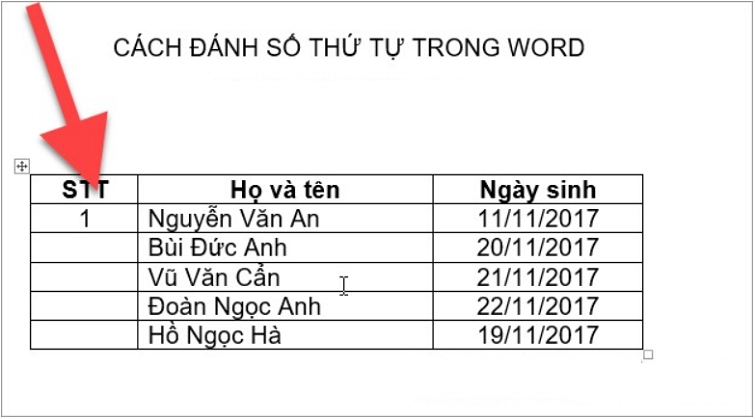
Kết quả bảng dữ liệu hiển thị như hình dưới đây do thực hiện thao tác thu hẹp vùng dữ liệu.
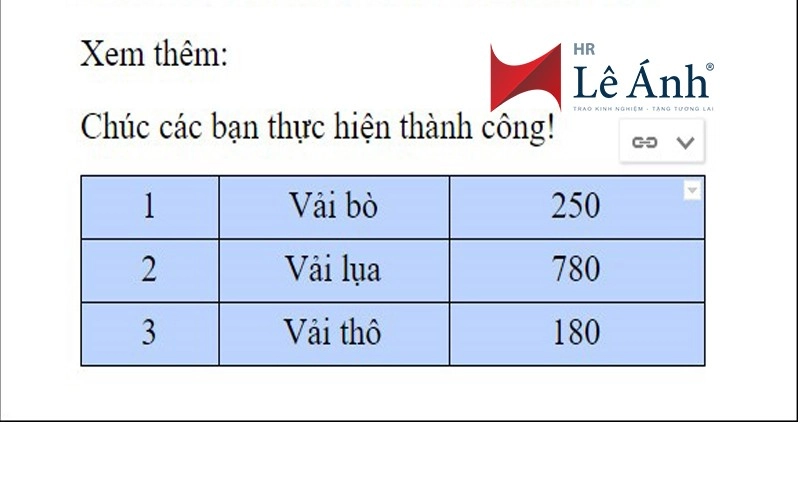
Bước 4: Cập nhật dữ liệu
Nếu bảng biểu trên Google Sheets được làm mới thì ngay lập tức trên bảng biểu Google Docs sẽ hiển thị nút Cập nhật như hình dưới đây.
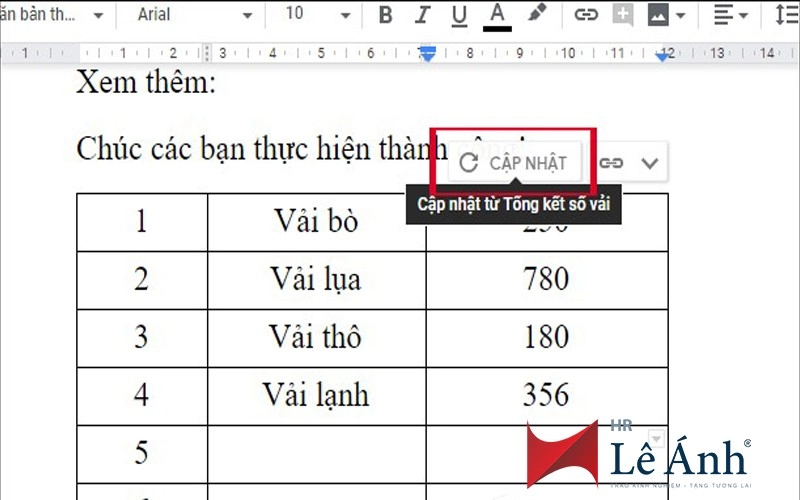
Khi click vào đó thì những dữ liệu mới sẽ được cập nhật cho bảng.
Bước 5: Chỉnh bảng
Sau khi đã chèn bảng vào nội dung Google Docs chúng ta có thể tiến hành thay đổi định dạng bảng. Bôi đen bảng rồi click chuột phải chọn Thuộc tính bảng.
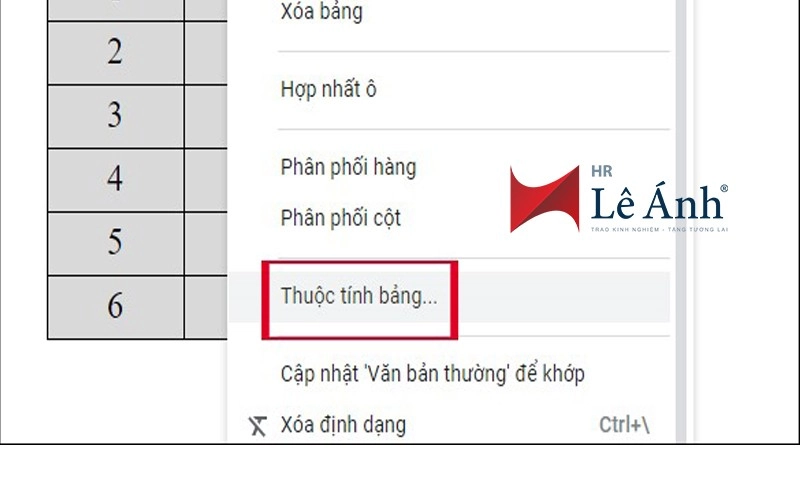
Tại đây bạn có thể điều chỉnh vị trí của bảng, chỉnh màu nền của bảng, màu viền của bảng, chỉnh màu cho từng ô rồi nhấn OK để cập nhật.
Bảng biểu sẽ thay đổi theo đúng định dạng mà chúng ta đã thiết lập.
Việc chèn bảng biểu từ Google Sheets sang Google Slides cũng thực hiện tương tự, bạn cũng copy và dán vào nội dung trên Slides là được.
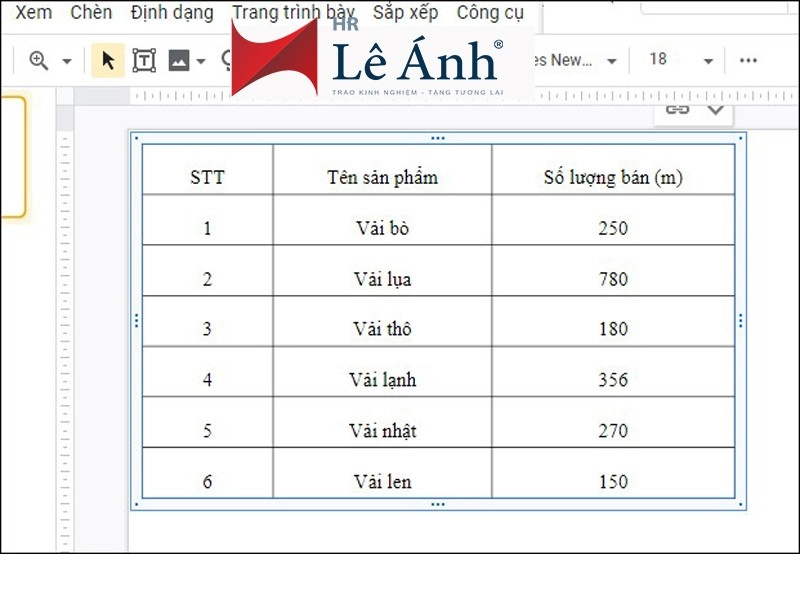
Các thao tác chèn bảng từ Sheets vào Google Docs hay Google Slides rất đơn giản và dễ dàng. Mọi nội dung sẽ được cập nhật khi bạn thay đổi bất kỳ nội dung trên Google Slides. Bảng biểu sau khi chèn vào tài liệu vẫn tiến hành thay đổi lại định dạng nếu người dùng có nhu cầu.
Trên đây Lê Ánh Hr đã chỉ sẻ về Cách tạo trang trong Excel, Word. Nếu bạn cần trang bị thêm các kiến thức về nghiệp vụ Quản trị nhân sự, bạn có thể tham khảo thêm các Khóa học Hành chính nhân sự . Khóa học này sẽ giúp bạn thành thạo các kỹ năng của một nhân viên hành chính nhân sự tổng hợp, được giảng dạy bởi các chuyên gia có hơn 10 năm kinh nghiệm thực tế trong lĩnh vực nhân sự giúp bạn có những kiến thức chắc chắn khi hành nghề.
Có thể bạn quan tâm:
♥ Cách tính trợ cấp thôi việc
♥ Ưu nhược điểm của các phương pháp phỏng vấn
♥ Động lực làm việc - Các tạo động lực làm việc cho nhân viên
♥ Mẫu biên bản làm việc chuyên nghiệp
♥ Khóa học Hành chính nhân sự – Tổng hợp các kiến thức thực tế từ A-Z
Lê Ánh Hr chúc bạn thành công!
-
50%
-
40%
-
30%
-
20%
-
10%