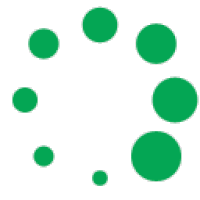BÀI TẬP EXCEL Có Lời Giải [Cơ Bản - Nâng Cao]
0 Đánh giá
Lê Ánh HR cung cấp bộ bài tập Excel đa dạng từ cơ bản đến nâng cao, kèm lời giải chi tiết, giúp bạn thực hành và phát triển kỹ năng Excel hiệu quả. Tải ngay file thực hành miễn phí để tiếp cận các bài tập thực tế với hàm IF, VLOOKUP cùng nhiều hàm khác, hỗ trợ thiết thực cho công việc văn phòng hàng ngày của bạn.
»» Tham khảo: TỰ HỌC EXCEL Cơ Bản Đến Nâng Cao
»» LINK TẢI BÀI TẬP EXCEL (Cơ bản - nâng cao) ► TẠI ĐÂY
I. Bài Tập Excel Cơ Bản: Dành cho người mới bắt đầu
Bài tập Excel cơ bản tập trung vào các hàm và thao tác căn bản nhất, giúp người mới bắt đầu làm quen với công cụ Excel. Các bài tập này sẽ giúp bạn thành thạo các thao tác nhập liệu, sử dụng hàm, và các kỹ thuật quản lý dữ liệu đơn giản. Đặc biệt, bạn sẽ nắm được các thao tác cơ bản để tính toán, tổng hợp dữ liệu và phân tích các thông tin cơ bản.
Dưới đây là một số bài tập cơ bản mà bạn có thể bắt đầu:
1. Bài tập Excel - Các hàm toán học
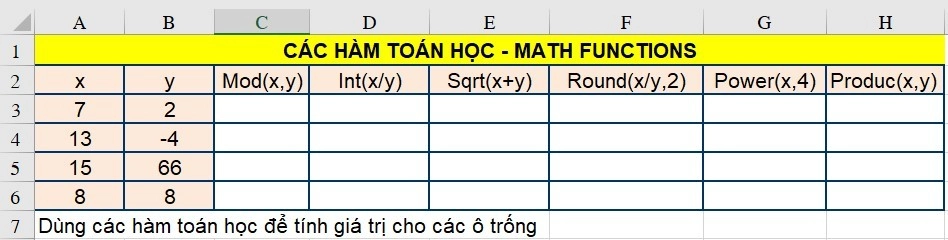
Bài tập Excel - Các hàm toán học
Với dạng bài tập này chúng ta sẽ làm quen với các hàm toán học để thực hiện các phép tính:
- Hàm MOD: Dùng để lấy phần dư của phép chia
Ở ô C3 đặt công thức: =MOD(A3;B3)
- Hàm Int: Dùng để làm tròn xuống đến số nguyên gần nhất
Ở ô D3 đặt công thức: =INT(A3/B3)
- Hàm Sqrt: Tính căn bậc hai của một số
Ở ô E3 đặt công thức: =SQRT(A3+B3)
- Hàm Round: Làm tròn số đến số chữ số thập phân mong muốn
Ở ô F3 đặt công thức: =ROUND(A3/B3;2)
Xem thêm: Cách sử dụng hàm ROUND trong Excel
- Hàm Power: Dùng để tính lũy thừa của một số
Ở ô G3 đặt công thức: =POWER(A3;4)
- Hàm Product: Tính tích của một dãy số hoặc các ô
Ở ô H3 đặt công thức: =PRODUCT(A3;B3)
Bảng kết quả:
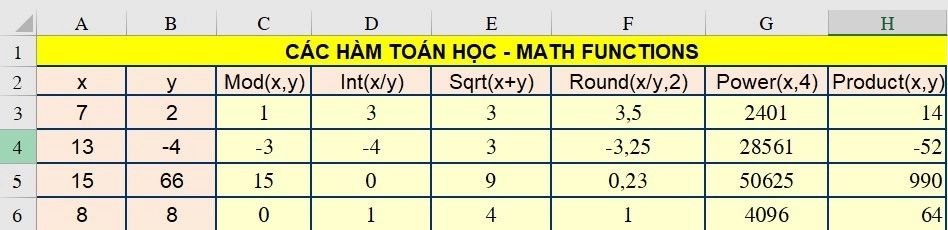
2. Bài tập Excel - Các hàm thống kê
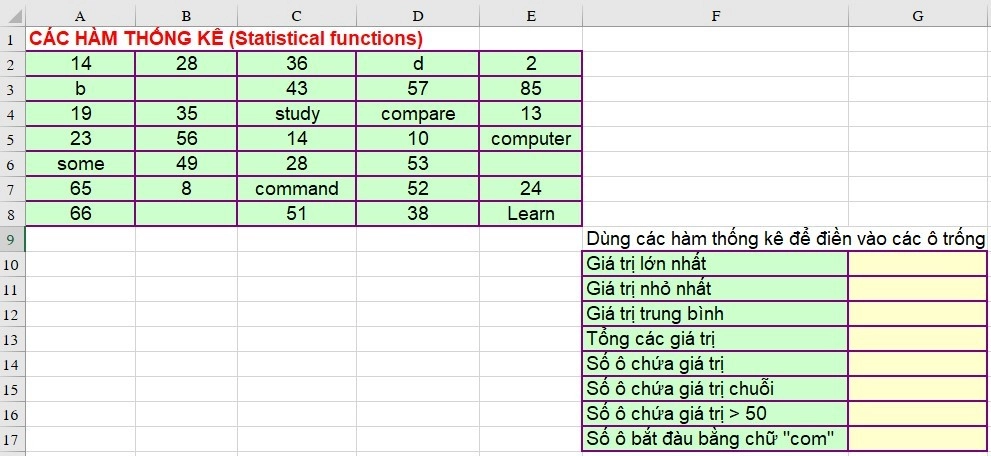 Bài tập Excel - Các hàm thống kê
Bài tập Excel - Các hàm thống kê
Với dạng bài tập này chúng ta sẽ sử dụng các hàm thống kê trong Excel:
- Giá trị lớn nhất - Tại ô G10 đặt công thức: =MAX(A2:E8)
- Giá trị nhỏ nhất - Tại ô G11 đặt công thức: =MIN(A2:E8)
- Giá trị trung bình - Tại ô G12 đặt công thức: =AVERAGE(A2:E8)
- Tổng các giá trị - Tại ô G13 đặt công thức: =SUM(A2:E8)
- Số ô chứa giá trị - Tại ô G14 đặt công thức: =COUNT(A2:E8)
- Số ô chứa giá trị chuỗi - Tại ô G15 đặt công thức: =COUNTA(A2:E8)-COUNT(A2:E8)
- Số ô chứa giá trị > 50 - Tại ô G16 đặt công thức: =COUNTIF(A2:E8;">50")
- Số ô bắt đàu bằng chữ "com" - Tại ô G17 đặt công thức: =COUNTIF(A3:E8;"com*")
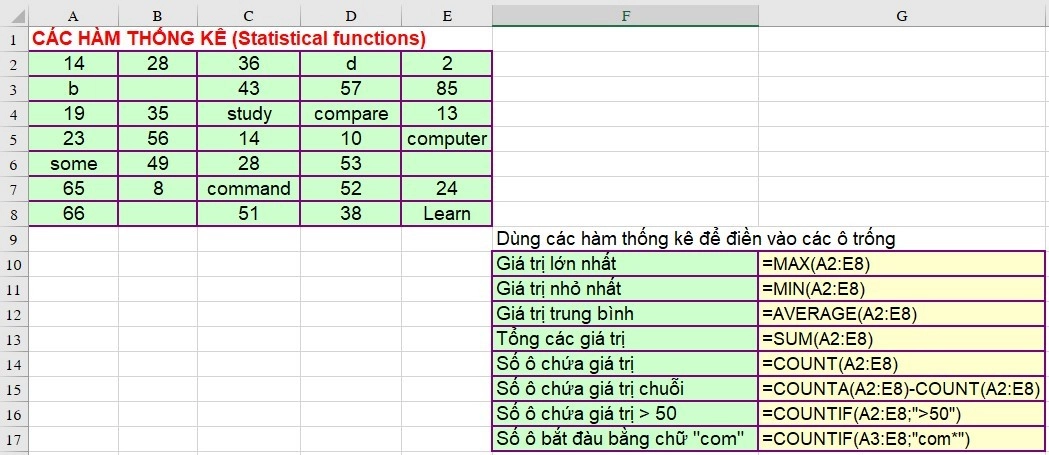
Tham khảo thêm:
- Cách Dùng Hàm AVERAGE Trong Excel
- Cách dùng hàm SUMIF trong excel
- Cách dùng hàm COUNTA trong Excel
- Cách Dùng Hàm COUNTIF Trong Excel
3. Bài tập Excel - Các hàm ngày tháng, thời gian
3.1. Bài tập về các hàm ngày tháng năm trong Excel
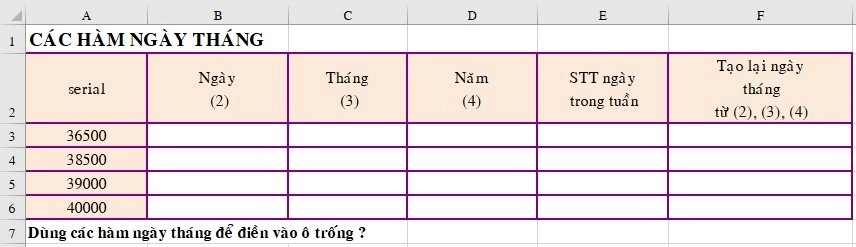
|
Hướng Dẫn:
|
⭕ Hàm DAY (SerialNumber): Hàm này giúp trích xuất ngày trong tháng từ một giá trị ngày tháng (SerialNumber). Khi bạn nhập một giá trị ngày tháng vào ô Excel, Excel sẽ lưu giá trị này dưới dạng số thứ tự (Serial Number).
Cú pháp: =DAY(SerialNumber)
⭕ Hàm MONTH (SerialNumber): Hàm này trích xuất tháng từ một giá trị ngày tháng (SerialNumber).
Cú pháp: =MONTH(SerialNumber)
⭕ Hàm YEAR (SerialNumber): Hàm này dùng để lấy năm từ một giá trị ngày tháng (SerialNumber).
Cú pháp: =YEAR(SerialNumber)
⭕ Hàm WEEKDAY (SerialNumber): Hàm WEEKDAY giúp xác định ngày trong tuần của một giá trị ngày tháng (SerialNumber), với kết quả là một số từ 1 đến 7 (mặc định).
Cú pháp: =WEEKDAY(SerialNumber, [return_type])
⭕ Hàm DATE (y; m; d): Hàm DATE giúp bạn tạo một ngày cụ thể dựa trên ba thành phần là năm (y), tháng (m) và ngày (d). Kết quả là một giá trị ngày hoàn chỉnh trong Excel.
Cú pháp: =DATE(year, month, day)
Theo dõi hướng dẫn đặt hàm theo bảng dưới đây
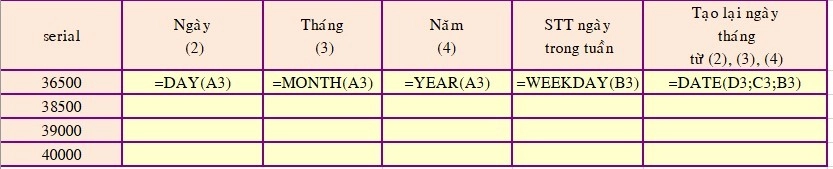
Sau khi kéo các hàm cho các dòng bên dưới ta được kết quả như sau: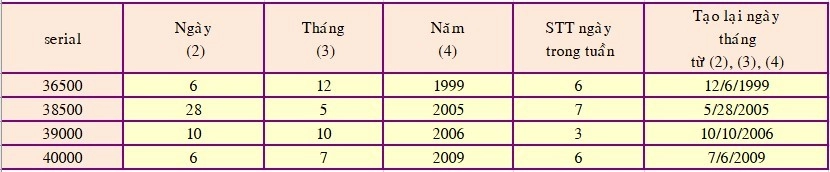
Xem thêm: Hàm Ngày Tháng Năm Trong Excel – Cách Dùng Và Ví Dụ Thực Tế
3.2. Bài tập về các hàm thời gian trong Excel
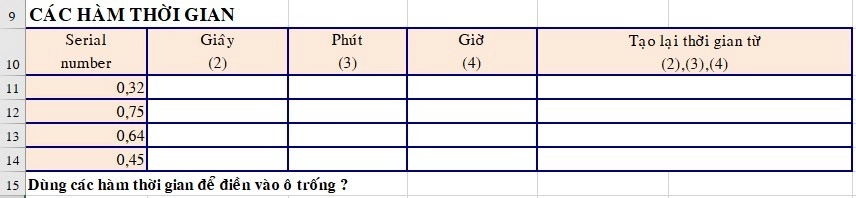
|
Hướng Dẫn:
|
⭕ Hàm SECOND (SerialNumber): Dùng để trích xuất phần giây từ một giá trị thời gian (SerialNumber). Khi bạn nhập một giá trị thời gian vào ô Excel, Excel lưu giá trị này dưới dạng số thứ tự (Serial Number), bao gồm cả giờ, phút và giây.
Cú pháp: =SECOND(SerialNumber)
⭕ Hàm MINUTE (SerialNumber): Được sử dụng để lấy phần phút từ một giá trị thời gian (SerialNumber).
Cú pháp: =MINUTE(SerialNumber)
⭕ Hàm HOUR (SerialNumber): Hàm HOUR cho phép bạn trích xuất phần giờ từ một giá trị thời gian (SerialNumber).
Cú pháp: =HOUR(SerialNumber)
⭕ Hàm TIME (h, m, s): Hàm TIME giúp bạn tạo ra một giá trị thời gian cụ thể dựa trên các thành phần giờ, phút và giây riêng biệt.
Cú pháp: =TIME(hour, minute, second)
- hour: giá trị số từ 0 đến 23, biểu thị giờ trong ngày.
- minute: giá trị số từ 0 đến 59, biểu thị phút.
- second: giá trị số từ 0 đến 59, biểu thị giây.
Cụ thể cách đặt hàm của bài tập excel về các hàm thời gian như sau:

Sau khi kéo các hàm cho các dòng bên dưới ta được kết quả như sau:

4. Bài tập các hàm xử lý chuỗi trong Excel
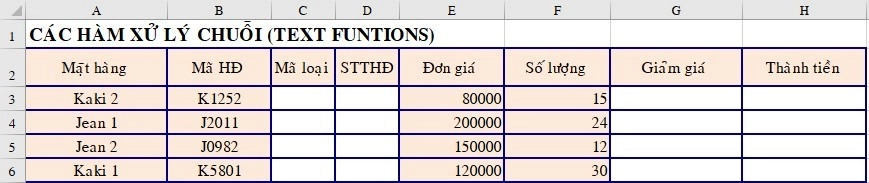
|
Yêu cầu:
|
Hướng dẫn chi tiết:
⭕ Cột Mã loại: Để lấy ký tự cuối cùng của Mã HĐ, chúng ta sử dụng hàm RIGHT.
Cú pháp của hàm RIGHT là =RIGHT(text, số_ký_tự), trong đó:
- text là chuỗi ký tự hoặc ô chứa chuỗi ký tự mà bạn muốn lấy.
- số_ký_tự là số lượng ký tự lấy từ bên phải.
Trong ví dụ này, chúng ta muốn lấy ký tự cuối cùng của Mã HĐ ở ô B3, vì vậy đặt công thức ở ô C3 như sau: =RIGHT(B3; 1)
⭕ Cột STT HĐ: Để lấy 3 ký tự ở giữa của Mã HĐ, chúng ta sử dụng hàm MID.
Cú pháp của hàm MID là =MID(text, vị_trí_bắt_đầu, số_ký_tự), trong đó:
- text là chuỗi ký tự hoặc ô chứa chuỗi ký tự mà bạn muốn lấy.
- vị_trí_bắt_đầu là vị trí bắt đầu trích xuất ký tự (vị trí bắt đầu tính từ bên trái).
- số_ký_tự là số lượng ký tự muốn trích xuất.
Trong ví dụ này, chúng ta muốn lấy 3 ký tự ở giữa của Mã HĐ trong ô B3, bắt đầu từ ký tự thứ 2. Đặt công thức ở ô D3 như sau: =MID(B3; 2; 3)
⭕ Cột Giảm giá: Để tính giá trị Giảm giá dựa trên điều kiện của Mã Loại, chúng ta sử dụng hàm IF.
Cú pháp của hàm IF là =IF(điều_kiện, giá_trị_nếu_đúng, giá_trị_nếu_sai), trong đó:
- điều_kiện là điều kiện cần kiểm tra.
- giá_trị_nếu_đúng là giá trị trả về nếu điều kiện đúng.
- giá_trị_nếu_sai là giá trị trả về nếu điều kiện sai.
»» Xem thêm: Cách Dùng Hàm IF Trong Excel
Trong trường hợp này:
- Nếu Mã loại (ô C3) là "1", thì Giảm giá là 30% của Đơn giá nhân với Số lượng.
- Nếu Mã loại là "2", thì Giảm giá là 50% của Đơn giá nhân với Số lượng.
Công thức tại ô G3 sẽ là: =IF(C3="1"; 30/100; 50/100) * E3 * F3
⭕ Cột Thành tiền: Để tính Thành tiền, chúng ta chỉ cần lấy tổng tiền của Đơn giá nhân với Số lượng rồi trừ đi Giảm giá.
Công thức tại ô H3 sẽ là:=E3 * F3 - G3
Kết quả nhận được:

5. Bài tập Excel về các hàm dò tìm
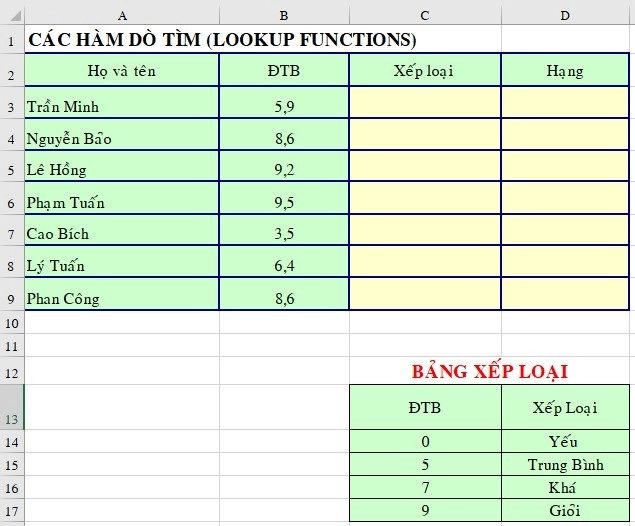
|
Yêu cầu:
|
Hướng dẫn:
⭕ Cột Xếp loại
- Mục đích: Xác định xếp loại học sinh dựa trên điểm trung bình của mỗi học sinh, sử dụng bảng BẢNG XẾP LOẠI đã được thiết lập.
- Giải pháp: Sử dụng hàm VLOOKUP để dò tìm điểm trung bình trong bảng xếp loại và trả về xếp loại tương ứng.
Cú pháp hàm VLOOKUP: =VLOOKUP(giá_trị_cần_tìm; vùng_dò_tìm; cột_kết_quả; kiểu_dò_tìm)
- giá_trị_cần_tìm: Giá trị muốn tìm (ở đây là điểm trung bình).
- vùng_dò_tìm: Vùng chứa bảng xếp loại (gồm cả cột điểm và xếp loại).
- cột_kết_quả: Cột trong vùng dò tìm chứa kết quả trả về (thường là cột xếp loại).
- kiểu_dò_tìm: Nhập 1 để tìm kiếm gần đúng (giả sử bảng xếp loại đã sắp xếp theo thứ tự tăng dần).
Cách làm:
Trong ô C3 (hoặc cột Xếp loại), nhập công thức: =VLOOKUP(C3; $C$14:$D$17; 2; 1)
Giải thích công thức:
C3: Điểm trung bình của học sinh hiện tại trong ô C3.
- $C$14:$D$17: Vùng dữ liệu bảng xếp loại, trong đó D14:D17 là điểm và E14:E17 là xếp loại.
- 2: Cột thứ hai trong vùng dò tìm $D$14:$E$17, tức là cột chứa xếp loại.
- 1: Dò tìm gần đúng (nếu điểm trung bình nằm giữa hai giá trị trong bảng, hàm sẽ chọn xếp loại gần nhất).
»» Xem thêm: Hàm Vlookup trong Excel – Ý nghĩa và cú pháp
⭕ Cột Hạng
- Mục đích: Xếp hạng các học sinh dựa trên điểm trung bình từ cao đến thấp.
- Giải pháp: Sử dụng hàm RANK để xếp hạng các điểm trung bình.
Cú pháp hàm RANK: =RANK(số_liệu; vùng_dữ_liệu; thứ_tự)
- số_liệu: Giá trị cần xếp hạng (ở đây là điểm trung bình của học sinh).
- vùng_dữ_liệu: Dãy ô chứa tất cả các điểm trung bình của các học sinh.
- thứ_tự: Nhập 0 để xếp hạng theo thứ tự giảm dần (từ cao đến thấp), hoặc 1 để xếp theo thứ tự tăng dần (từ thấp đến cao).
Cách làm:
Trong ô D3 (hoặc cột Hạng), nhập công thức: =RANK(C3; $B$3:$B$9; 0)
Giải thích công thức:
- C3: Điểm trung bình của học sinh hiện tại trong ô C3.
- $B$3:$B$9: Vùng dữ liệu chứa điểm trung bình của tất cả học sinh từ B3 đến B9.
- 0: Xếp hạng theo thứ tự giảm dần, nghĩa là học sinh có điểm trung bình cao hơn sẽ được xếp hạng cao hơn.
Kết quả nhận được như sau:
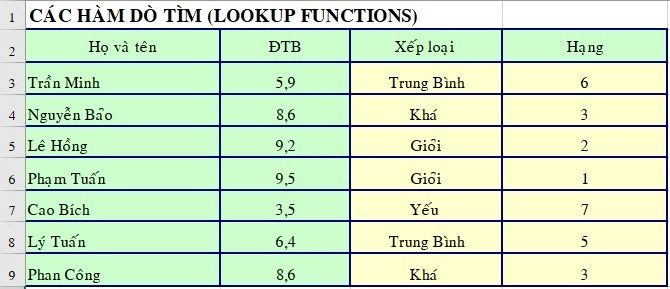
Lưu ý:
- Đảm bảo bảng xếp loại ở vùng $D$14:$E$17 đã sắp xếp theo thứ tự tăng dần để hàm VLOOKUP hoạt động chính xác khi sử dụng kiểu dò tìm gần đúng (1).
- Khi sao chép công thức xuống các ô phía dưới, Excel sẽ tự động điều chỉnh công thức cho từng hàng, giúp tính toán nhanh chóng cho tất cả học sinh.
Để hỗ trợ người học thực hành tốt hơn, bạn có thể tải file "Bài Tập Excel Cơ Bản Có Lời Giải"
II. Bài Tập Excel Nâng Cao: Dành cho người muốn phát triển kỹ năng
Bài tập Excel nâng cao được thiết kế dành cho những người đã nắm vững các hàm cơ bản và muốn nâng cao kỹ năng sử dụng Excel của mình. Các bài tập này sẽ giúp bạn thực hành và làm quen với những hàm phức tạp hơn, cũng như cách kết hợp các hàm trong các tình huống thực tế, qua đó nâng cao hiệu quả công việc và khả năng phân tích dữ liệu.
Dưới đây là các hàm và kỹ thuật nâng cao mà bài tập sẽ hướng dẫn sử dụng:
- Hàm IF: Thực hiện các phép tính điều kiện.
- Hàm VLOOKUP và HLOOKUP: Tìm kiếm giá trị theo cột (VLOOKUP) hoặc theo hàng (HLOOKUP) trong một bảng dữ liệu lớn.
- Hàm INDEX-MATCH: Sử dụng kết hợp hàm INDEX và MATCH để tìm kiếm giá trị linh hoạt hơn so với VLOOKUP, đặc biệt khi bảng dữ liệu phức tạp và không được sắp xếp theo thứ tự cột.
- Các hàm mảng (Array Formulas): Giúp xử lý các phép tính với nhiều giá trị cùng lúc, rất hữu ích khi tính toán phức tạp, tính tổng dựa trên điều kiện.
- Điều kiện lồng nhau: Sử dụng kết hợp nhiều hàm IF hoặc các hàm khác để xử lý các trường hợp phức tạp.
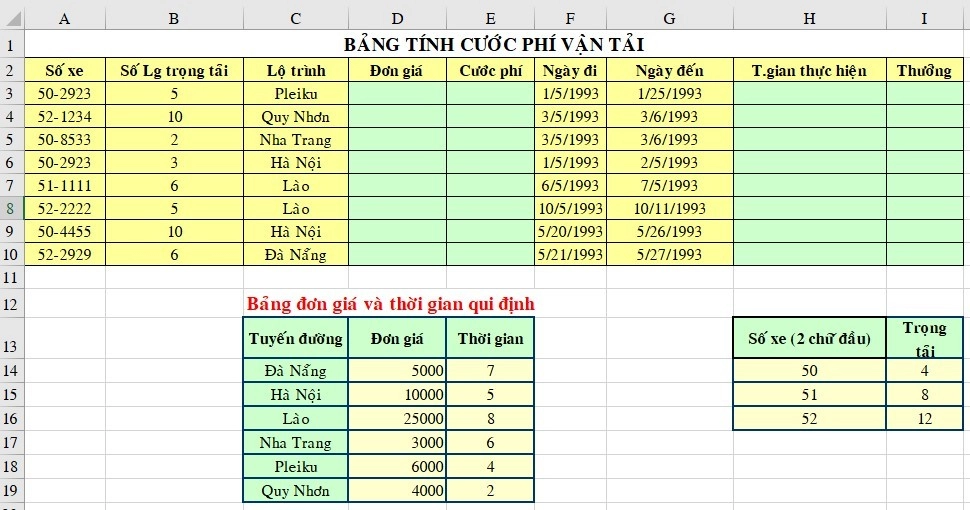
|
Yêu cầu:
|
Hướng dẫn chi tiết:
Cột Đơn giá, dùng hàm Vlookup, tại ô D3 đặt công thức: =VLOOKUP(C3;$C$14:$D$19;2;0)
Cột Cước phí, dùng hàm IF, tại ô E3 đặt công thức: =IF(B3<=VLOOKUP(VALUE(LEFT(A3;2));$H$14:$I$16;2;0);D3;110%*D3)
Cột Thời gian thực hiện, Ngày đến - Ngày đi, tại ô H3 đặt công thức: =G3-F3
Cột Thưởng, dùng hàm IF, tại ô I3 đặt công thức: =IF(H3<VLOOKUP(C3;$C$14:$E$19;3;0);5%;0)
⭕ Cột Đơn giá:
- Mục đích: Lấy đơn giá của tuyến đường tương ứng với mỗi xe từ bảng đơn giá và thời gian quy định.
- Giải pháp: Sử dụng hàm VLOOKUP để dò tìm tuyến đường trong bảng đơn giá và trả về đơn giá tương ứng.
Công thức: Tại ô D3, nhập công thức sau: =VLOOKUP(C3;$C$14:$D$19;2;0)
Giải thích công thức:
- C3: Giá trị cần tìm (tuyến đường của xe) nằm trong ô C3.
- $C$14:$D$19: Vùng bảng dò tìm, chứa cột Tuyến đường và Đơn giá.
- 2: Cột thứ 2 trong vùng dò tìm (chứa Đơn giá).
- 0: Sử dụng giá trị 0 để tìm kiếm chính xác (tuyến đường phải khớp chính xác).
⭕ Cột Cước phí:
- Mục đích: Tính cước phí dựa trên trọng tải của xe và đơn giá, nếu xe chở quá tải thì cước phí sẽ bằng 110% đơn giá.
- Giải pháp: Sử dụng hàm IF để kiểm tra trọng tải và hàm VLOOKUP để lấy trọng tải quy định từ bảng quy định.
Công thức: Tại ô E3, nhập công thức sau: =IF(B3<=VLOOKUP(VALUE(LEFT(A3;2));$H$14:$I$16;2;0);D3;110%*D3)
Giải thích công thức:
- B3: Trọng tải thực tế của xe.
- VALUE(LEFT(A3; 2)): Lấy 2 ký tự đầu tiên từ Số xe (ô A3) và chuyển đổi thành số để đối chiếu với bảng trọng tải quy định.
- $H$14:$I$16: Vùng bảng chứa thông tin Số xe (2 ký tự đầu) và Trọng tải quy định.
- D3: Đơn giá của chuyến xe (nếu xe chở đúng trọng tải).
- 110%*D3: Nếu xe chở quá tải, cước phí sẽ là 110% của đơn giá.
⭕ Cột Thời gian thực hiện:
- Mục đích: Tính thời gian thực tế của chuyến đi bằng cách lấy Ngày đến trừ Ngày đi.
- Giải pháp: Sử dụng phép tính trừ giữa Ngày đến và Ngày đi.
Công thức: Tại ô H3, nhập công thức sau: =G3 - F3
Giải thích công thức:
- G3: Ngày đến.
- F3: Ngày đi.
Công thức này sẽ tính số ngày thực tế mà chuyến đi đã diễn ra.
⭕ Cột Thưởng:
- Mục đích: Kiểm tra nếu thời gian thực hiện chuyến đi nhanh hơn thời gian quy định, xe sẽ được thưởng 5%.
- Giải pháp: Sử dụng hàm IF để kiểm tra thời gian thực hiện so với thời gian quy định từ bảng đơn giá và thời gian quy định.
Công thức: Tại ô I3, nhập công thức sau: =IF(H3<VLOOKUP(C3;$C$14:$E$19;3;0);5%;0)
Giải thích công thức:
- H3: Thời gian thực tế của chuyến đi.
- VLOOKUP(C3; $C$14:$E$19; 3; 0): Tìm thời gian quy định từ bảng dựa trên tuyến đường trong ô C3.
- 5%: Nếu thời gian thực tế (H3) ít hơn thời gian quy định, xe sẽ được thưởng 5%.
- 0: Nếu không đạt điều kiện, xe sẽ không được thưởng.
Tham khảo kết quả nhận được:
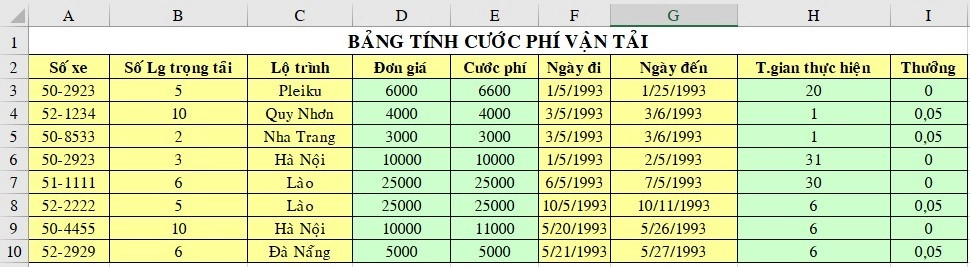
Để giúp bạn dễ dàng thực hành, Lê Ánh HR cung cấp file "Bài Tập Excel Nâng Cao Có Lời Giải".
III. Bài Tập Excel Ứng Dụng Văn Phòng - Dành cho người đi làm
Các bài tập Excel văn phòng cung cấp các tình huống thực tế thường gặp tại nơi làm việc, giúp bạn nắm vững các kỹ năng xử lý số liệu và đưa ra những báo cáo chính xác và kịp thời. Thực hành các bài tập này sẽ giúp bạn tự tin hơn khi làm việc với dữ liệu lớn và phức tạp.
»» Tham khảo: Các Hàm Trong Excel Cơ Bản - Cách Sử Dụng Cho Dân Văn Phòng
Các bài tập ứng dụng thực tế
Bài tập 1:
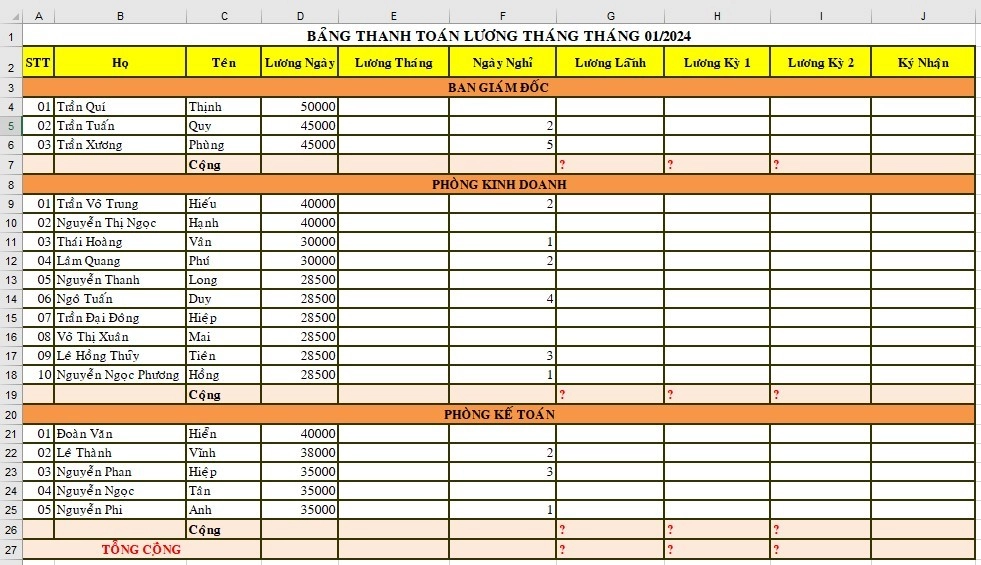
|
Yêu cầu:
|
Theo dõi hướng dẫn đặt công thức trong hình ảnh dưới đây
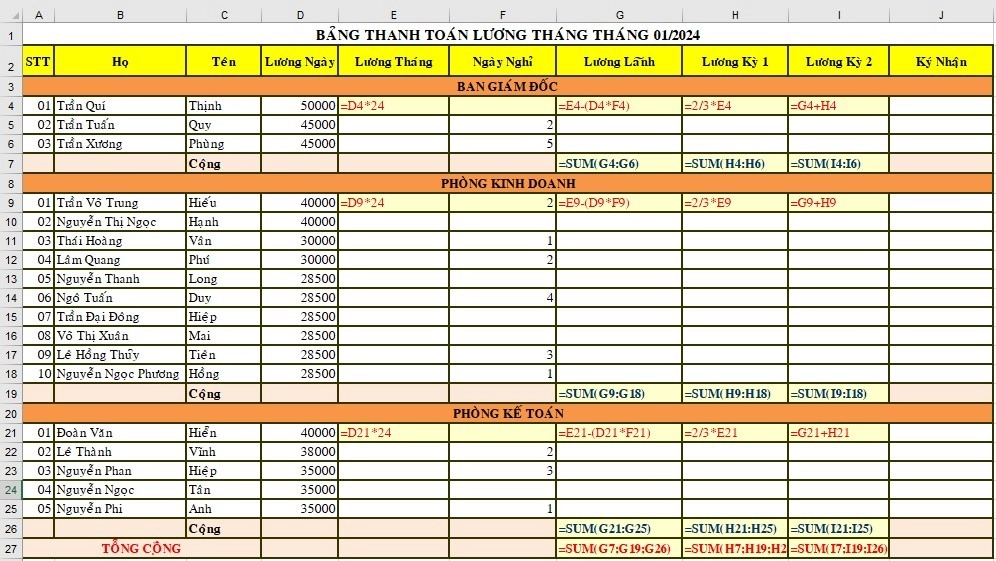
Bài tập 2:
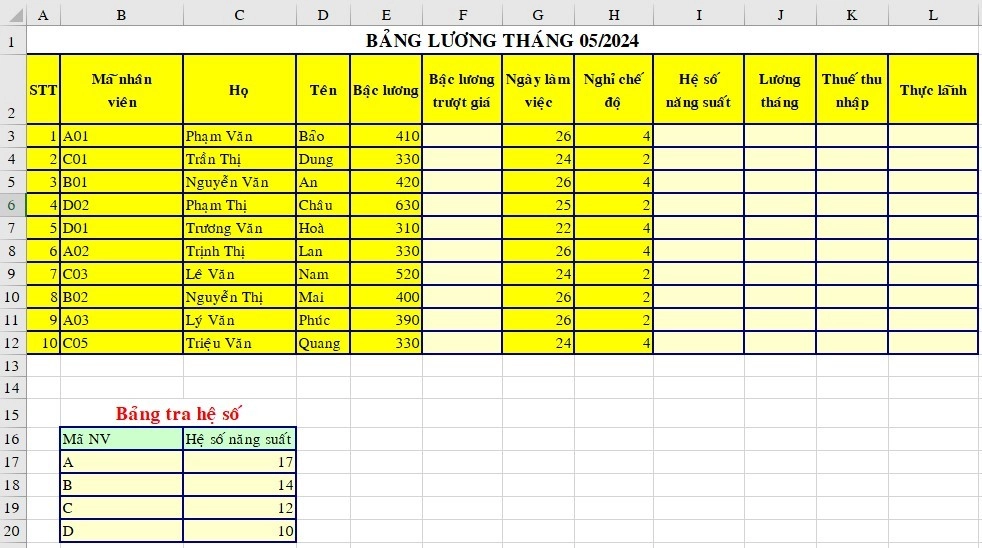
|
Yêu cầu: Dựa vào mã nhân viên để tìm hệ số năng suất 1. Bậc lương trượt giá = Bậc lương * 102,27 * 1,4 2. Lương tháng = Lương làm việc + Lương chế độ Trong đó:
3. Thuế thu nhập được tính như sau:
4. Tính tổng thu nhập và tổng thực lãnh |
Hướng dẫn chi tiết:
⭕ Cột Bậc lương trượt giá
- Mục đích: Tính bậc lương trượt giá của nhân viên dựa trên bậc lương.
- Công thức: Tại ô F3, nhập công thức sau: =E3*102,27*1,4
- Giải thích: Công thức này lấy bậc lương trong ô E3, nhân với 102,27 và 1,4 để tính ra bậc lương trượt giá.
⭕ Cột Hệ số năng suất
- Mục đích: Tìm hệ số năng suất dựa trên mã nhân viên.
- Công thức: Tại ô I3, nhập công thức sau: =VLOOKUP(LEFT(B3;1);$B$17:$C$20;2;0)
Giải thích:
- LEFT(B3;1): Lấy ký tự đầu tiên của mã nhân viên trong ô B3 để xác định nhóm của nhân viên (A, B, C, D).
- $B$17:$C$20: Vùng dữ liệu chứa mã nhóm và hệ số năng suất.
- 2: Cột thứ 2 trong vùng dò tìm chứa hệ số năng suất.
- 0: Dò tìm chính xác (chỉ tìm khi ký tự đầu của mã nhân viên khớp).
⭕ Cột Lương tháng
- Mục đích: Tính tổng lương tháng của nhân viên, bao gồm lương làm việc và lương chế độ.
- Công thức: Tại ô J3, nhập công thức sau: =(F3/26)*G3*I3+(F3/26)*H3
Giải thích:
- (F3/26)*G3*I3: Tính lương làm việc dựa trên bậc lương trượt giá, số ngày làm việc, và hệ số năng suất.
- (F3/26) * H3: Tính lương chế độ dựa trên bậc lương trượt giá và số ngày nghỉ chế độ.
⭕ Cột Thuế thu nhập:
- Mục đích: Tính thuế thu nhập dựa trên lương tháng.
- Công thức: Tại ô K3, nhập công thức sau: =IF(J3<=500000;0;IF(J3<=1000000;(J3-500000)*10/100;(500000*10/100)+((J3-1000000)*20/100)))
Giải thích:
- IF(J3 <= 500000, 0, ...): Nếu lương tháng <= 500000, thuế thu nhập là 0.
- IF(J3 <= 1000000, (J3 - 500000) * 10 / 100, ...): Nếu lương tháng <= 1000000, phần lương trên 500,000 sẽ bị đánh thuế 10%.
- (500000 * 10 / 100) + ((J3 - 1000000) * 20 / 100): Nếu lương tháng > 1,000,000, tính thuế 10% cho phần từ 500,000 đến 1,000,000 và 20% cho phần vượt quá 1,000,000.
⭕ Cột Thực lãnh:
- Mục đích: Tính lương thực nhận của nhân viên sau khi trừ thuế thu nhập.
- Công thức: Tại ô L3, nhập công thức sau: =J3 - K3
- Giải thích: Lấy lương tháng J3 trừ đi thuế thu nhập K3 để ra lương thực nhận.
Để giúp bạn dễ dàng tiếp cận và thực hành, Lê Ánh HR cung cấp file "Bài Tập Excel Văn Phòng Có Lời Giải"
IV. Bài Tập Excel Theo Chủ Đề Hàm (IF, VLOOKUP, v.v.)
Để nắm vững từng hàm trong Excel, chúng ta sẽ tập trung vào các bài tập thực hành chuyên biệt theo từng hàm, giúp bạn hiểu sâu và thành thạo cách sử dụng của mỗi hàm. Dưới đây là các hàm phổ biến và các bài tập đi kèm:
⭕ Hàm IF: Hàm IF giúp bạn tạo các điều kiện logic và trả về giá trị tùy thuộc vào việc điều kiện đúng hay sai.
- Ví dụ bài tập: Xác định xếp loại học sinh dựa trên điểm trung bình. Nếu điểm >= 8 thì xếp loại "Giỏi", điểm >= 6.5 là "Khá", còn lại là "Trung bình".
- Công thức mẫu: =IF(A2>=8; "Giỏi"; IF(A2>=6.5; "Khá"; "Trung bình"))
- Hướng dẫn giải: Giải thích từng bước về cách dùng hàm IF lồng nhau và cách kiểm tra kết quả.
Xem chi tiết bài tập ứng dụng tại: https://leanhhr.com/cach-dung-ham-if-trong-excel.html
⭕ Hàm VLOOKUP: Hàm VLOOKUP giúp tìm kiếm giá trị trong một bảng theo cột, rất hữu ích khi tra cứu thông tin.
- Ví dụ bài tập: Tìm giá bán của sản phẩm dựa trên mã sản phẩm. Bạn sẽ cần dò tìm mã sản phẩm từ danh sách và trả về giá tương ứng.
- Công thức mẫu: =VLOOKUP("SP001"; A2:C10; 3; FALSE) (tìm mã "SP001" trong cột đầu tiên của dãy A2 và trả về giá trị ở cột thứ 3)
- Hướng dẫn giải: Bài tập sẽ giúp bạn hiểu các tham số của VLOOKUP, từ giá trị cần tìm, vùng dữ liệu, cột trả về đến kiểu tìm kiếm chính xác.
Xem chi tiết bài tập thực tế tại: https://ketoanleanh.edu.vn/kinh-nghiem-ke-toan/ham-vlookup-trong-excel-y-nghia-va-cu-phap.html
⭕ Hàm HLOOKUP: Hàm HLOOKUP tìm kiếm dữ liệu theo hàng, thay vì theo cột như VLOOKUP.
- Ví dụ bài tập: Tìm mức điểm chuẩn theo từng môn học. Bạn sẽ dùng hàm HLOOKUP để dò tìm môn học trong hàng đầu tiên và trả về điểm chuẩn tương ứng.
- Công thức mẫu: =HLOOKUP("Toán"; A1:D5; 3; FALSE) (tìm "Toán" trong hàng đầu tiên và trả về giá trị ở hàng thứ 3).
- Hướng dẫn giải: Bài tập giải thích cách xác định hàng tìm kiếm, hàng trả về và cách sử dụng hàm trong bảng dữ liệu hàng ngang.
⭕ Hàm SUMIF: Hàm SUMIF giúp tính tổng các giá trị theo một điều kiện nhất định, hỗ trợ cho việc tính toán nhanh chóng và hiệu quả.
- Ví dụ bài tập: Tính tổng doanh thu của các sản phẩm thuộc danh mục "Thực phẩm".
- Công thức mẫu: =SUMIF(B2:B10, "Thực phẩm", C2:C10) (tính tổng doanh thu trong cột C nếu danh mục trong cột B là "Thực phẩm").
- Hướng dẫn giải: Giải thích từng bước về cách thiết lập điều kiện trong SUMIF, cách xác định vùng dữ liệu và cột tổng.
Xem chi tiết bài tập thực tế tại: https://ketoanleanh.edu.vn/kinh-nghiem-ke-toan/cau-truc-ham-sumif-trong-excel.html
Để giúp người học tập trung vào từng kỹ năng và ứng dụng của từng hàm, chúng tôi cung cấp file bài tập riêng biệt cho mỗi hàm như IF, VLOOKUP, HLOOKUP và SUMIF. Mỗi file chứa các bài tập thực tế cùng lời giải chi tiết, giúp bạn luyện tập và hiểu rõ cách sử dụng từng hàm. Tải các file này và luyện tập để nắm vững các hàm Excel cơ bản và nâng cao, từ đó tự tin áp dụng vào công việc hàng ngày.
Bài tập Excel có lời giải là tài liệu hữu ích giúp bạn rèn luyện và nâng cao kỹ năng sử dụng Excel trong công việc thực tế. Tham khảo Khóa học Tin học văn phòng tại Lê Ánh HR để được đào tạo bài bản từ cơ bản - nâng cao
Xem thêm: Các Hàm Excel Thường Dùng Trong Kế Toán
------------------------------------
Nếu bạn muốn phát triển sự nghiệp trong lĩnh vực nhân sự, hãy tham gia các khóa học tại Lê Ánh HR. Các khóa học này không chỉ giúp bạn nâng cao kỹ năng mà còn liên tục cập nhật những kiến thức mới nhất về hành chính nhân sự, C&B, và nhiều lĩnh vực khác. Xem chi tiết tại:
- Khóa học hành chính nhân sự
- Khóa học C&B cơ bản
- Khóa học C&B chuyên sâu
- Khóa học nghiệp vụ bảo hiểm xã hội
- Khóa học thuế thu nhập cá nhân chuyên sâu
- Khóa học chuyên viên tuyển dụng
Để biết thông tin chi tiết, bạn vui lòng liên hệ với chúng tôi theo số hotline: 0904.84.8855 để được tư vấn trực tiếp về các khoá học này.
Ngoài các khóa học hành chính nhân sự chất lượng thì trung tâm Lê Ánh còn cung cấp các khóa học kế toán tổng hợp online - offline, khóa học xuất nhập khẩu online/offline chất lượng tốt nhất hiện nay.
Thực hiện bởi: LÊ ÁNH HR - TRUNG TÂM ĐÀO TẠO NGHIỆP VỤ HÀNH CHÍNH NHÂN SỰ SỐ 1 VIỆT NAM
-
50%
-
40%
-
30%
-
20%
-
10%