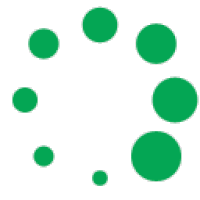Tổng Hợp Các Phím Tắt Trong PowerPoint - Cách Tạo Phím Tắt
2 Đánh giá
Nội dung bài viết được cố vấn chuyên môn bởi Th.S Nguyễn Quốc Tới - Giảng viên giảng dạy và ứng dụng công nghệ thông tin từ cơ bản đến nâng cao tại Trường ĐH Công nghệ GTVT - Giảng viên Khóa học tin học văn phòng tại trung tâm đào tạo thực hành Lê Ánh.
Việc sử dụng các phím tắt trong PowerPoint giúp bạn dễ dàng thao tác, thực hiện nhanh chóng hơn, tiết kiệm thời gian chỉnh sửa, thiết kế slide cũng như trình chiếu để thuyết trình.
Dưới đây là danh sách phím tắt PowerPoint thông dụng trên Windows, Macbook, Google Slides mà bạn cần nắm vững mà các giảng viên khóa học tin học văn phòng của Lê Ánh HR muốn chia sẻ đến các bạn.
I. Tổng Hợp Phím Tắt PowerPoint Trên Windows
Các phím tắt PowerPoint phổ biến thường được sử dụng
Ở trong bảng dưới đây, Lê Ánh HR sẽ liệt kê mục các phím tắt thường được sử dụng nhất trong PowerPoint.
|
Để thực hiện điều này |
Phím tắt |
|
Tạo bản trình bày, PowerPoint mới. |
Ctrl + N |
|
Thêm trang chiếu, slide mới |
Ctrl + M |
|
Làm đậm văn bản, số liệu đưa vào PowerPoint |
Ctrl + B |
|
Làm nghiêng văn bản, số liệu đưa vào PowerPoint |
Ctrl + I |
|
Chọn tất cả các đối tượng trên một slide hoặc tất cả các slide trong bản trình bày |
Ctrl + A |
|
Thay đổi cỡ phông cho văn bản, số liệu đã chọn. |
Alt + H, F, S |
|
Mở hộp thoại thu phóng. |
Alt + W, Q |
|
Cắt văn bản, số liệu hoặc Slides đã chọn. |
Ctrl + X |
|
Sao chép văn bản, số liệu hoặc Slides đã chọn. |
Ctrl + C |
|
Dán văn bản, số liệu hoặc Slide đã cắt hoặc sao chép. |
Ctrl + V |
|
Hoàn tác hành động cuối. |
Ctrl + Z |
|
Mở ngăn Help |
F1 |
|
Kiểm tra chính tả |
F7 |
|
Chuyển đến tab Transitions |
Alt + K |
|
Chuyển đến tab Animations |
Alt + A |
|
Chuyển đến tab Slide Show |
Alt + S |
|
Mở hộp thoại Save As |
F12 hoặc Alt + F2 |
|
Lưu bản trình bày hiện tại. |
Ctrl + S |
|
Chèn ảnh, video từ thiết bị của bạn. |
Alt + N, P, D |
|
Chọn bố trí Slide |
Alt + H, L |
|
Đi đến Slide tiếp theo. |
PgDn, phím N, phím mũi tên phải, phím mũi tên xuống, dùng phím Space, phím Enter hay bấm chuột |
|
Đi tới Slide trước đó. |
PgUp, phím P, dùng phím Backspace, phím mũi tên đi lên, phím mũi tên trái |
|
Bắt đầu trình chiếu Slide. |
F5 |
|
Thay đổi màn hình thành đen trống trong quá trình trình chiếu hoặc ngược lại |
B hoặc phím dấu chấm (.) |
|
Để làm trắng màn hình hoặc trở lại màn hình trình chiếu |
Phím W hoặc phím dấu phẩy (,) |
|
Bắt đầu trình chiếu từ slide đang mở |
Shift + F5 |
|
Kết thúc trình chiếu Slide. |
Esc hoặc phím (-) |
|
Đóng PowerPoint. |
Ctrl + Q |
Với những phím tắt PowerPoint ở trên trong Windows, bạn tiết kiệm được rất nhiều thao tác, tiết kiệm được thời gian trong việc tạo, thiết kế slide hay trình bày bản thuyết trình ấy một cách suôn sẻ, thuận lợi hơn. Và là điểm cộng cho buổi thuyết trình ngày hôm đấy.
Nhưng, các phím tắt trong PowerPoint trên Macbook như thế nào?
II. Các Phím Tắt Trong PowerPoint Trên Macbook
Những tổ hợp phím tắt Powerpoint cơ bản này sẽ hữu ích cho các bạn trong quá trình tạo nên, trình chiếu slides, bản trình chiếu trên Macbook như:
1. Thao tác cơ bản với phím tắt PowerPoint
- COMMAND + N: Tạo bản trình bày mới
- COMMAND + O (chữ O): Mở bản trình bày đã được lưu trữ từ trước
- COMMAND + W: Đóng lại bản trình bày hiện tại
- COMMAND + P: In bản trình bày đang mở
- COMMAND + S: Lưu bản trình bày đang mở
- COMMAND + SHIFT + N hoặc CONTROL + M: Chèn thêm 1 bản slide vào bản trình bày hiện tại
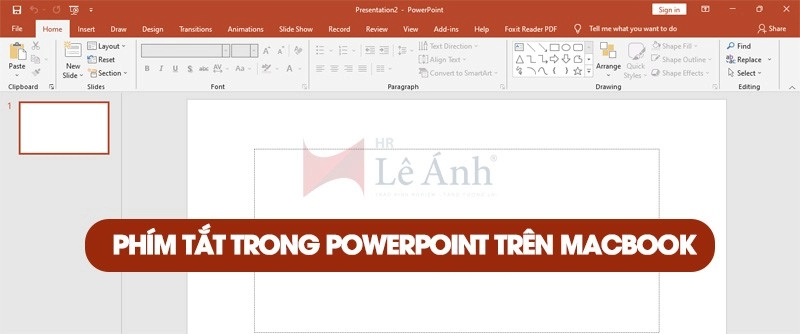
2. Phím tắt PowerPoint dùng để thay đổi khung hiển thị
- COMMAND + 1: Chế độ trình chiếu xem bình thường
- COMMAND + 2: Chế độ sắp xếp Slide
- COMMAND + 3: Xem các trang có ghi chú
- COMMAND + 4: Xem ở chế độ Outline
- COMMAND + CONTROL + F: Xem ở chế độ toàn màn hình
- OPTION + RETURN: Chế độ xem dành cho người thuyết trình
3. Thao tác tùy chỉnh con trỏ
- COMMAND + L: Bắt đầu chế độ con trỏ laser.
- COMMAND + P: Thay đổi con trỏ chuột thành bút.
- COMMAND + A: Thay đổi con trỏ chuột thành một mũi tên.
- COMMAND + I: Ẩn hoặc hiển thị con trỏ mũi tên.
- COMMAND + U: Hiển thị con trỏ trên di chuyển chuột.
- Shift+E: Xóa phần chú thích trên màn hình.
4. Phím tắt PowerPoint dùng khi trình chiếu
- COMMAND + SHIFT + RETURN: Trình chiếu bắt đầu từ trang slide đầu tiên
- COMMAND + RETURN: Trình chiếu bắt đầu từ trang slide đang mở
- ESC, COMMAND + PERIOD hoặc HYPHEN: Kết thúc trình chiếu slide
- CONTROL + H: Ẩn con trỏ chuột
III. Các Phím Tắt Trong PowerPoint Trên Google Slides
1. Các phím tắt PowerPoint cơ bản
Những phím tắt phổ biến này khiến mọi thứ dễ dàng, nhanh chóng hơn như từ thao tác sao chép văn bản đến hoàn tác lỗi, lưu bản trình bày.
|
Mô tả |
Phím tắt với hệ điều hành Windows/Chrome OS |
Phím tắt với hệ điều hành macOS |
|
Tạo slide mới |
Ctrl+M |
Cmd+M |
|
Sao chép slide đang mở được chọn trong Filmstrip |
Ctrl+D |
Cmd+D |
|
Sao chép văn bản, số liệu hoặc biểu đồ được chọn vào Clipboard |
Ctrl+C |
Cmd+C |
|
Cắt văn bản, số liệu hoặc biểu đồ được chọn vào Clipboard |
Ctrl+X |
Cmd+X |
|
Dán/Paste nội dung trong Clipboard vào Slide |
Ctrl+V |
Cmd+V |
|
Hoàn tác hành động |
Ctrl+Z |
Cmd+Z |
|
Làm lại hành động |
Ctrl+Y |
Cmd+Y |
|
Chèn, chỉnh sửa hoặc xóa một liên kết ngoài |
Ctrl+K |
Cmd+K |
|
In bản trình bày hiện tại |
Ctrl+P |
Cmd+P |
|
Mở file từ Drive hoặc từ máy tính |
Ctrl+O |
Cmd+O |
|
Tìm kiếm cụ thể trong Slide |
Ctrl+F |
Cmd+F |
|
Tìm và thay thế văn bản trong Slide |
Ctrl+H |
Cmd+H |
|
Chuyển sang chế độ Compact (ẩn menu) |
Ctrl+Shift+F |
Cmd+Shift+F |
2. Phím tắt trong PowerPoint sử dụng Filmstrip
Filmstrip là khung bên trái màn hình chứa danh sách tất cả các slide theo chiều dọc. Bạn có thể sử dụng những phím tắt này khi muốn tập trung vào phần Filmstrip
|
Mô tả |
Phím tắt với hệ điều hành Windows/Chrome OS |
Phím tắt với hệ điều hành macOS |
|
Chọn phần Filmstrip |
Ctrl+Alt+Shift+F |
Cmd+Option+Shift+F |
|
Chọn vùng trống |
Ctrl+Alt+Shift+C |
Cmd+Option+Shift+C |
|
Di chuyển đến Slide sau hoặc slide trước đó |
Mũi tên xuống/mũi tên lên |
Mũi tên xuống/mũi tên lên |
|
Di chuyển từ Slide đầu tiên đến Slide cuối cùng |
- Home/End (Windows) - Ctrl + Alt + mũi tên lên/mũi tên xuống (Chrome OS) |
Fn + Mũi tên trái/mũi tên phải |
|
Chuyển slide đang chọn lên trên hoặc xuống dưới |
Ctrl + Mũi tên lên/mũi tên xuống |
Cmd + Mũi tên lên/mũi tên xuống |
|
Chuyển slide đang chọn lên trên đầu tiên hoặc xuống cuối cùng |
Ctrl + Shift + Mũi tên lên/mũi tên xuống |
Cmd + Mũi tên lên/mũi tên xuống |
|
Mở rộng phần chọn sang Slide trước hoặc Slide tiếp theo |
Shift + Mũi tên lên/mũi tên xuống |
Shift + Mũi tên lên/mũi tên xuống |
|
Chọn Slide cuối cùng hoặc Slide đầu tiên |
Shift + Home/End |
Shift + Fn + Mũi tên phải/mũi tên trái |
3. Phím tắt trong PowerPoint dùng để di chuyển
Bạn có thể di chuyển tài liệu, số liệu, Clipboard một cách nhanh chóng mà không cần sử dụng chuột với những phím tắt hữu ích dưới đây.
|
Mô tả |
Phím tắt với hệ điều hành Windows/Chrome OS |
Phím tắt với hệ điều hành macOS |
|
Phóng to/thu nhỏ Slide trong vùng trắng |
Ctrl + Alt và +/- |
Cmd + Option và +/- |
|
Mở bảng chú thích khi trình bày |
Ctrl + Alt + Shift + S |
Cmd + Option + Shift + S |
|
Chuyển sang xem HTML của bài trình bày |
Ctrl + Alt + Shift + P |
Cmd + Option + Shift + P |
|
Mở bảng hiệu ứng chuyển tiếp của Slide |
Ctrl + Alt + Shift + B |
Cmd + Option + Shift + B |
4. Phím tắt hiển thị bài thuyết trình
Những phím tắt trong PowerPoint này có thể khiến quá trình bạn thuyết trình được suôn sẻ, thuận lợi hơn nhiều.
|
Mô tả |
Phím tắt với hệ điều hành Windows/Chrome OS |
Phím tắt với hệ điều hành macOS |
|
Hiển thị Slide từ Slide hiện tại |
Ctrl + F5 (Windows) Ctrl + Search + 5 (Chrome OS) |
Cmd + Enter |
|
Hiển thị Slide ngay từ Slide đầu tiên |
Ctrl + Shift + F5 (Windows) Ctrl + Search + 5 (Chrome OS) |
Cmd + Shift + Enter |
|
Chuyển đến Slide tiếp theo hoặc Slide trước đó |
Mũi tên phải/mũi tên trái |
Mũi tên phải/mũi tên trái |
|
Chuyển đến một Slide cụ thể (4 + Enter để đi đến slide số 4) |
Số sau đó nhấn Enter |
Số sau đó nhấn Enter |
|
Mở Speaker Notes |
S |
S |
|
Mở công cụ khán giả |
A |
A |
|
Chuyển thành con trỏ laser |
L |
|
|
Chuyển/thoát khỏi chế độ toàn màn hình |
F11 |
Cmd+Shift+F |
|
Hiển thị hoặc quay trở lại Slide đen trống |
B |
B |
|
Hiển thị hoặc quay trở lại slide trắng trống |
W |
W |
IV. Cách Tạo Phím Tắt PowerPoint
Với Windows và Macbook thì các tổ hợp phím tắt PowerPoint thường được mặc định sẵn, cài sẵn nên các bạn không cần tạo phím tắt PowerPoint. Còn đối với Google Slides thì bạn cần bật danh sách phím tắt và có thể sử dụng như bình thường.
Để mở/tắt danh sách phím tắt bàn phím sử dụng trong Google Slides, nhấn tổ hợp phím Ctrl + / (Windows và Chrome OS) hoặc Cmd + / (macOS).
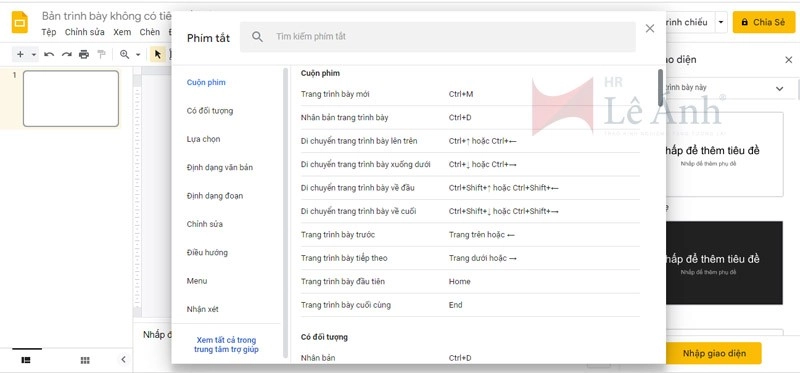
Xem thêm:
- Các Hàm Trong Excel Cơ Bản - Cách Sử Dụng Cho Dân Văn Phòng
- Cách Viết Email Xin Việc Đúng Chuẩn - Những Lưu Ý Cần Tránh
- Cách Tạo Bảng Trong Excel, Word, Google Sheet, Google Docs
Trong bài viết hôm nay, Lê Ánh HR đã giới thiệu và chia sẻ cho các bạn tổng hợp về các phím tắt trong PowerPoint trên Windows, Macbook hay Google Slides cũng như cách tạo phím tắt PowerPoint dành cho những bạn đang quan tâm.
Hy vọng những thông tin trên sẽ hữu ích, giúp bạn tiết kiệm thời gian, thao tác hơn trong quá trình thiết kế slide và trình bày bản thuyết trình. Chúc các bạn thành công!
Lê Ánh HR - Nơi đào tạo hành chính nhân sự uy tín nhất hiện nay, đã tổ chức thành công rất nhiều khóa học hành chính nhân sự, khóa học C&B, khóa học tin học văn phòng ... và hỗ trợ kết nối tuyển dụng cho hàng nghìn học viên.
Để biết thông tin chi tiết, bạn vui lòng liên hệ với chúng tôi theo số hotline: 0904.84.88.55 để được tư vấn trực tiếp về các khoá học này.
Ngoài các khóa học hành chính nhân sự chất lượng thì trung tâm Lê Ánh còn cung cấp các khóa học kế toán online - offline, khóa học xuất nhập khẩu chất lượng tốt nhất hiện nay.
-
5100%
-
40%
-
30%
-
20%
-
10%