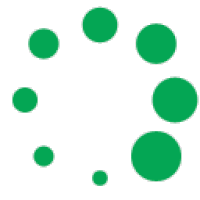Cách Căn Lề, Khoảng Cách Giữa Các Dòng, Đoạn Trong Word
2 Đánh giá
Các loại văn bản hành chính khác nhau sẽ có nội dung khác nhau, nhưng về hình thức trình bày thì nhìn chung văn bản hành chính có hình thức và cách diễn đạt tương tự nhau. Một trong những tiêu chuẩn về hình thức cần lưu ý khi trình duyệt văn bản hành chính là quy định về cách căn lề văn bản.
Cùng Lê Ánh HR tìm hiểu về cách căn lề trong word, cách chỉnh khoảng cách giữa các dòng, các đoạn trong word trong bài viết dưới đây nhé!
Xem thêm: Văn Bản Hành Chính Là Gì?
1. Tầm quan trọng của căn lề chuẩn trong Word
Văn bản hành chính là loại văn bản được sử dụng phổ biến hiện nay. Việc phát hành và soạn thảo các văn bản hành chính, chức năng chính của nó là cụ thể hóa các văn bản quy phạm pháp luật, đồng thời hướng dẫn các nguyên tắc, chính sách cụ thể của đất nước, có lợi cho việc quản lý hành chính của đất nước và giúp đất nước dễ dàng hơn.
Thể thức trình bày của văn bản hành chính, đặc biệt là quy định về trình bày rất quan trọng, nó không chỉ có lợi cho sự đồng bộ của văn bản hành chính về mặt hình thức mà còn thể hiện tính chuyên nghiệp của văn bản.
2. Tiêu chuẩn căn lề trong Word
Quy định cách căn lề chuẩn trong văn bản hành chính
Hiện tại, chính phủ đã ban hành Nghị định 30/2020/NĐ-CP hướng dẫn về căn lề chuẩn trong văn bản hành chính.
- Văn bản hành chính được trình bày trên khổ giấy A4 (21 cm x 29,7 cm).
- Lề trên cách mép trên từ 2 cm – 2,5 cm;
- Lề dưới cách mép dưới từ 2 cm – 2,5 cm;
- Lề trái cách mép trái từ 3 cm – 3,5cm;
- Lề phải cách mép phải 1,5 cm - 2 cm.
- Phông chữ Times New Roman, màu đen, được quy định cho phông chữ trong văn bản hành chính.
------------------------------------
|
- Khi xuống dòng, chữ đầu dòng phải lùi vào từ 1 cm đến 1,27 cm (1 default tab); - Khoảng cách giữa các đoạn văn (paragraph) đặt tối thiểu là 6pt; - Khoảng cách giữa các dòng hay cách dòng (line spacing) chọn tối thiểu từ cách dòng đơn (single line spacing) hoặc từ 15pt (exactly line spacing) trở lên; - Khoảng cách tối đa giữa các dòng các dòng là 1,5 dòng (1,5 lines). |
----------------------------------
3. Hướng dẫn căn lề trong word 2010, 2013, 2016
Cách 1. Sử dụng Page Layout
Bước 1: Trên tab Layout (Bố cục), chọn biểu tượng mũi tên trong phần Page Setup.
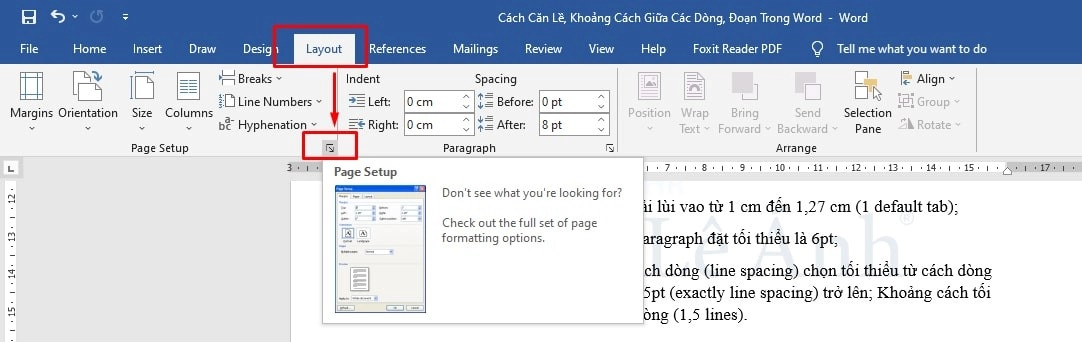
Bước 2: Tại phần Margin, bạn chọn mũi tên lên, xuống hoặc nhập trực tiếp thông số vào phần trên (Top), dưới (Bottom), trái (Left), phải (Right) để căn chỉnh lề ? Ở phần Orientation chọn khổ giấy dọc hay ngang ? Chọn OK để lưu lại.
Cụ thể:
- Top: Căn lề trên, tức là khoảng cách từ mép trên của khổ giấy đến hàng đầu tiên của khổ giấy.
- Bottom: Căn lề dưới, là khoảng cách từ mép dưới đến dòng cuối cùng của khổ giấy.
- Left: Căn lề trái, là khoảng cách từ mép giấy bên trái đến ký tự đầu tiên bên trái.
- Right: Căn lề phải, khoảng cách từ mép giấy bên phải đến từ, ký tự cuối cùng bên phải.
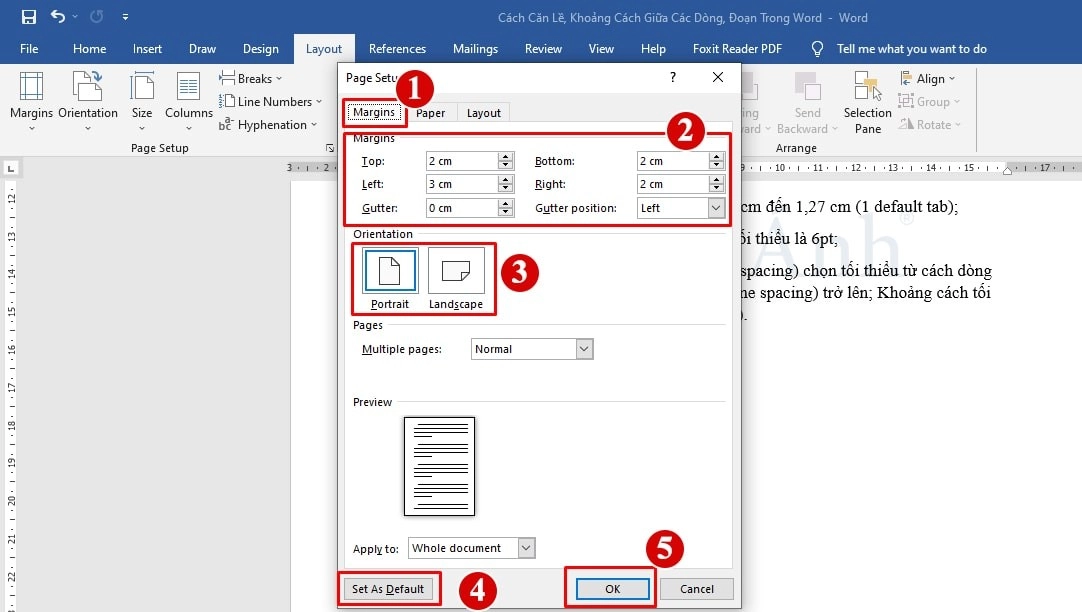
Trường hợp bạn muốn lưu định dạng này mặc định để sử dụng cho những lần soạn thảo văn bản sau thì lựa chọn Set As Default ? Yes ? OK
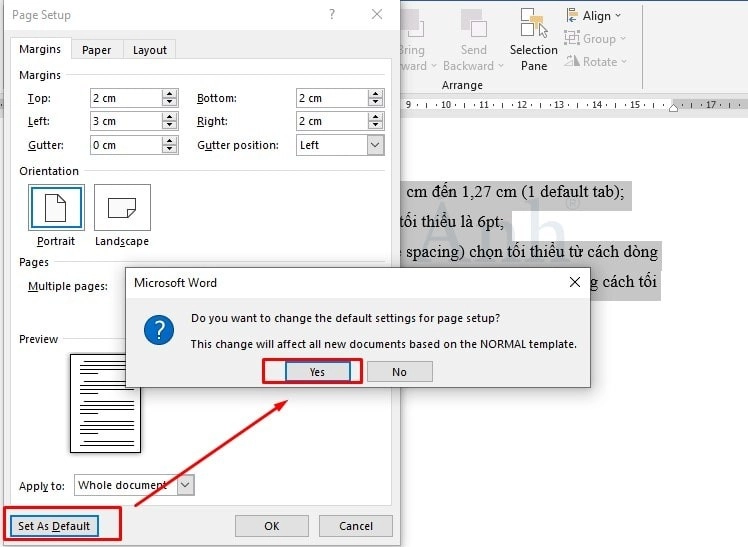
Lưu ý: Mặc định của word để khổ giấy dạng Letter (8,5x11"), vì vậy nếu bạn cần in văn bản ra khổ giấy A4 thì cần chuyển đổi khổ giấy sang khổ A4 (210x295mm). Bạn làm theo hướng dẫn trong hình dưới đây
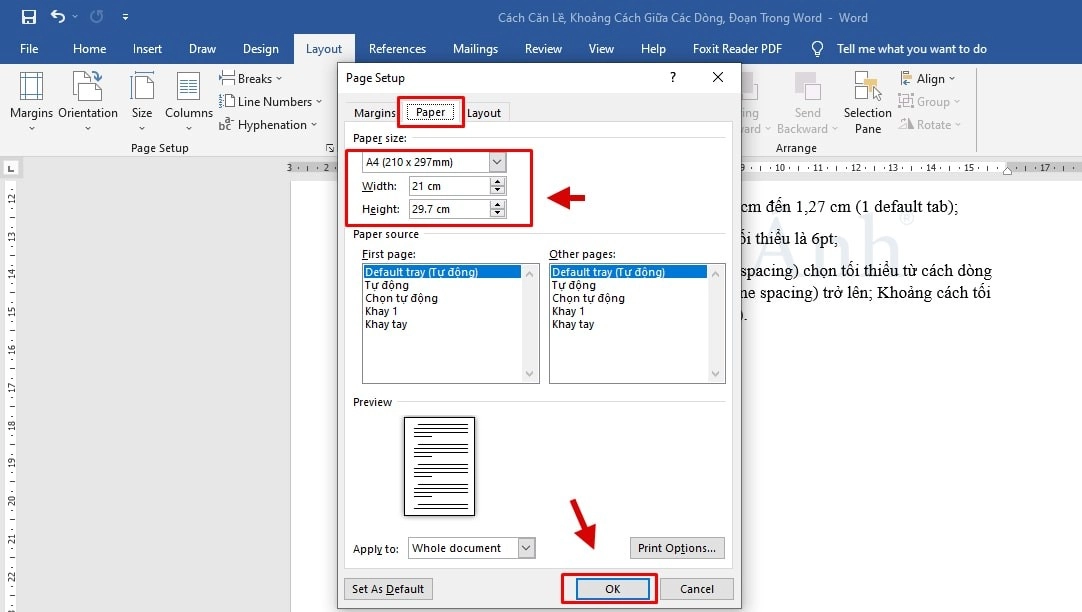
Cách 2. Căn chỉnh bằng Options
Bước 1: Chọn File trên thanh công cụ ? Chọn Options
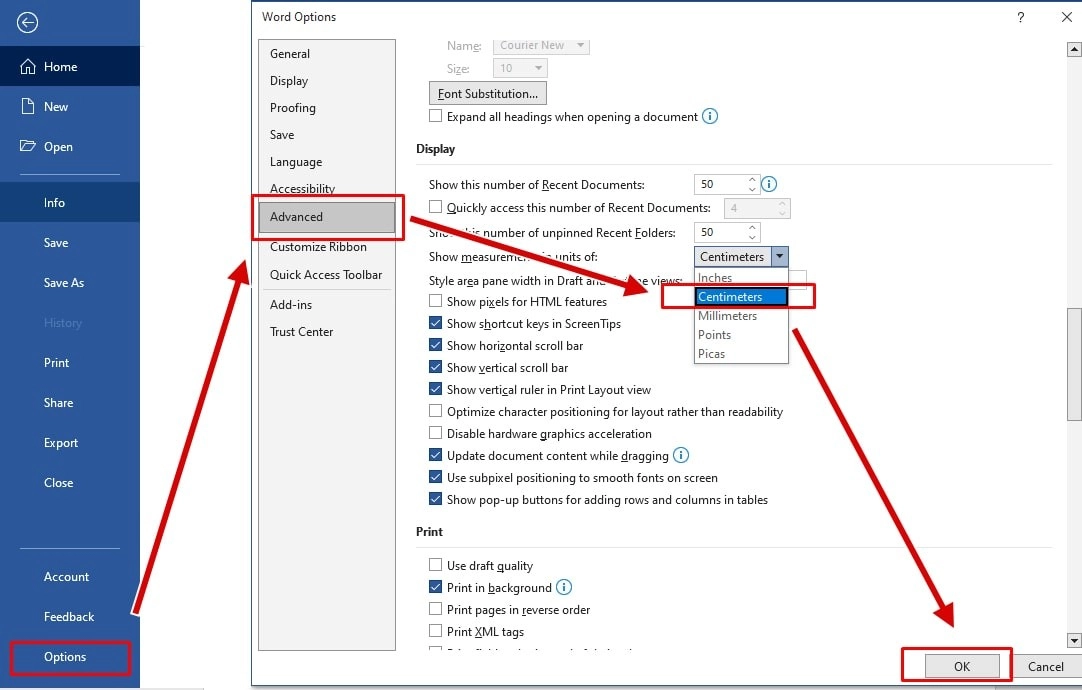
Bước 2: Chọn Advanced ? Ở phần Display, chọn chỉnh sửa thông tin tại Show measurements in units of đổi từ đơn vị Inches sang đơn vị Centimeters ? Chọn OK để lưu.
Bước 3: Chọn Layout trên thanh công cụ ? Chọn tiếp Margins ? Chọn Custom Margins ở cuối bảng.
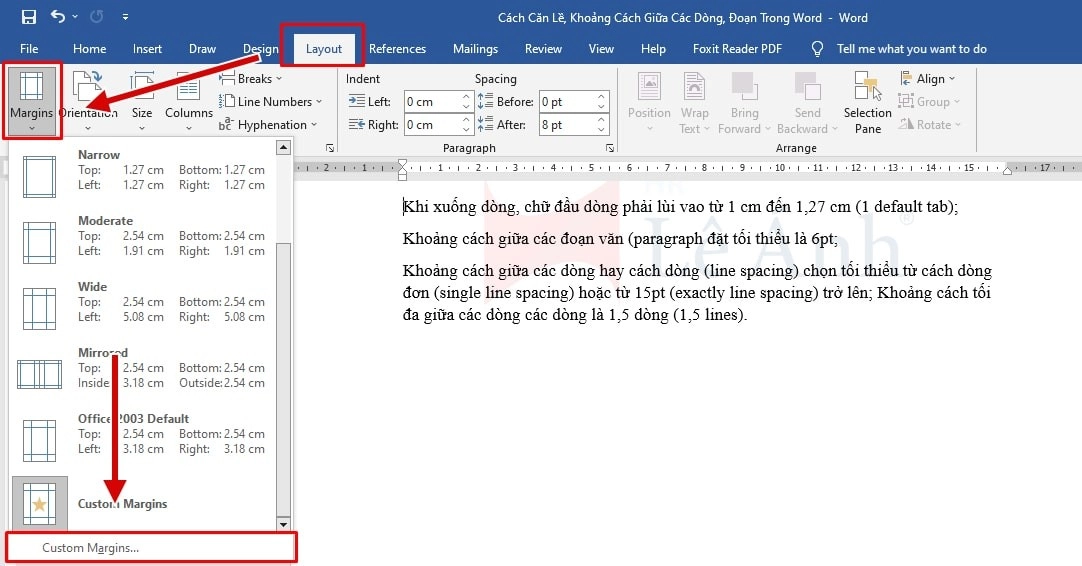
Bước 4: Chỉnh sửa thông số bằng cách sử dụng mũi tên lên, xuống hoặc nhập trực tiếp thông vào phần trên, dưới, trái, phải để căn chỉnh lề ? Chọn OK để lưu lại.
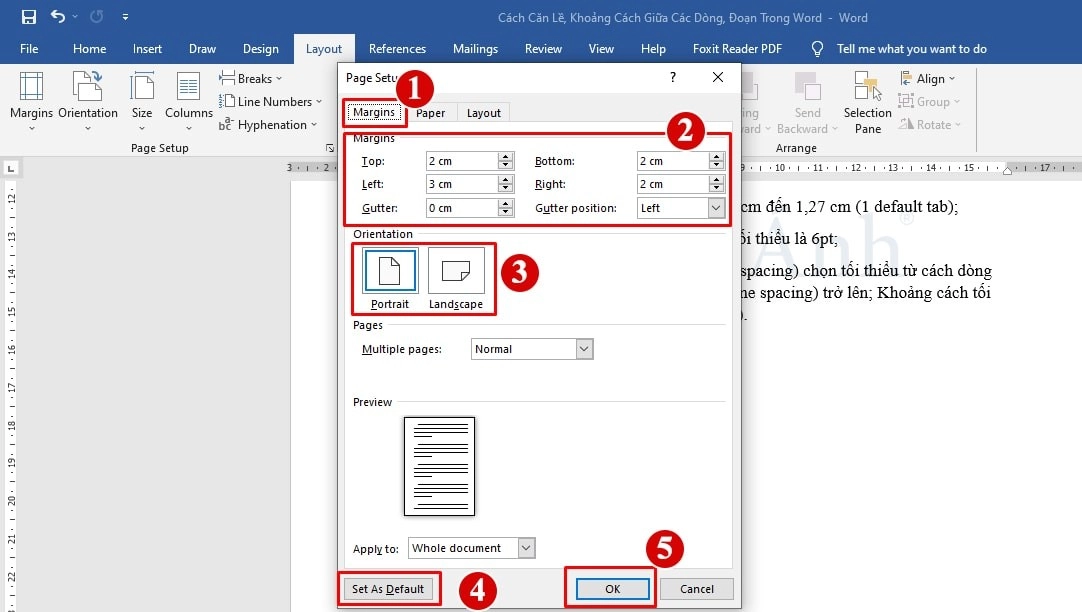
Cách 3. Cài đặt căn lề mặc định
Thực hiện như 3 bước đầu tiên của Cách 2, sau đó:
- Chỉnh sửa thông số bằng cách sử dụng mũi tên lên, xuống hoặc nhập trực tiếp thông vào phần trên, dưới, trái, phải để căn chỉnh lề ? Chọn Set As Default.
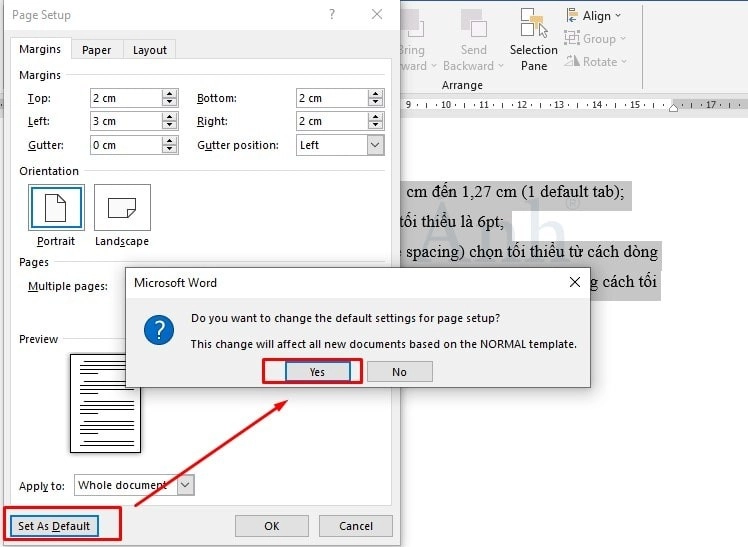
- Nhấn Yes để hoàn tất việc cài đặt căn lề mặc định.
4. Cách chỉnh khoảng cách giữa các dòng, đoạn trong Word
Khoảng cách giữa các đoạn là khoảng cách từ mép dưới của dòng cuối cùng của đoạn trước đến mép trên của dòng đầu tiên của đoạn tiếp theo.
Khoảng cách dòng là khoảng cách từ mép dưới của dòng trước đến mép trên của dòng sau.
Cách thay đổi khoảng cách giữa các đoạn văn trong Word
Để thay đổi khoảng cách giữa các đoạn văn, hãy làm theo các bước sau:
Bước 1: Chọn (bôi đen) một đoạn để thay đổi khoảng cách giữa các đoạn.
Bước 2: Mở Paragraph trên thanh công cụ
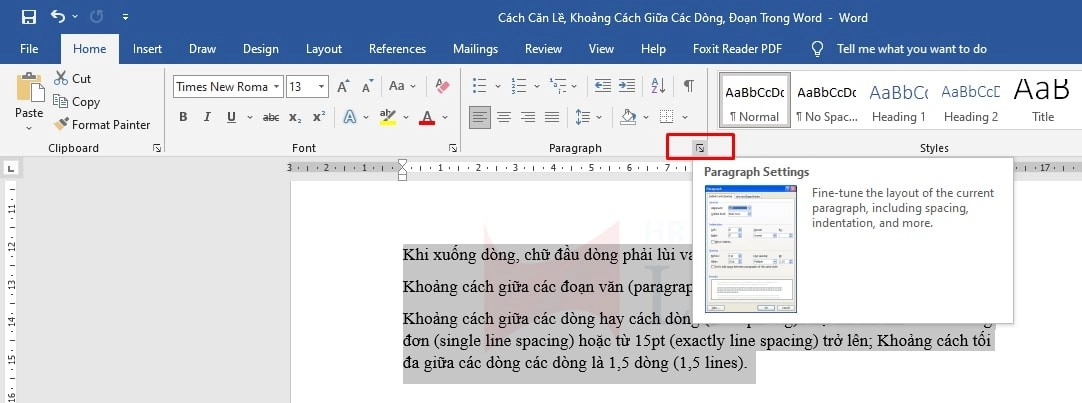
Hoặc sử dụng chuột phải ? Paragraph
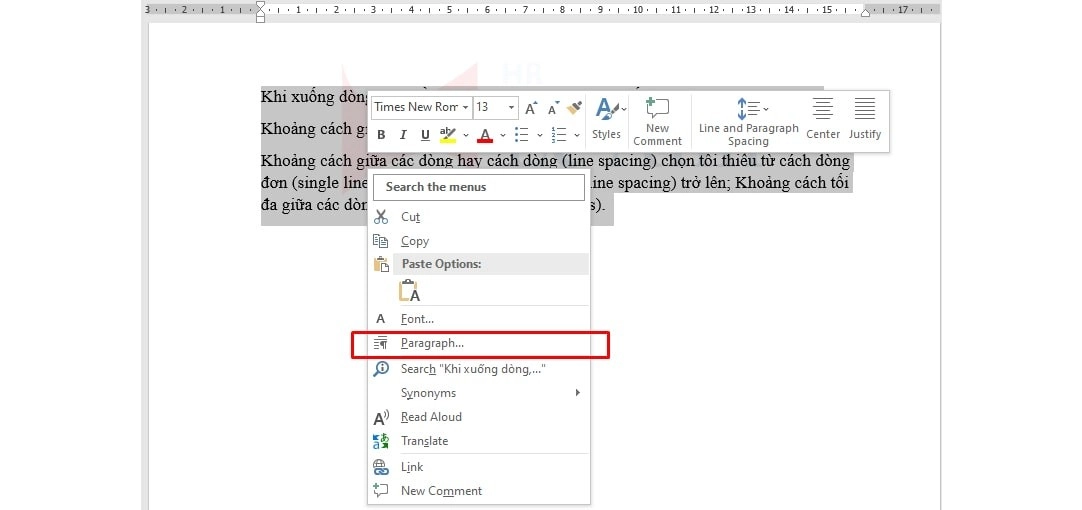
Bước 3: Nhập khoảng cách giữa các đoạn trong Spacing
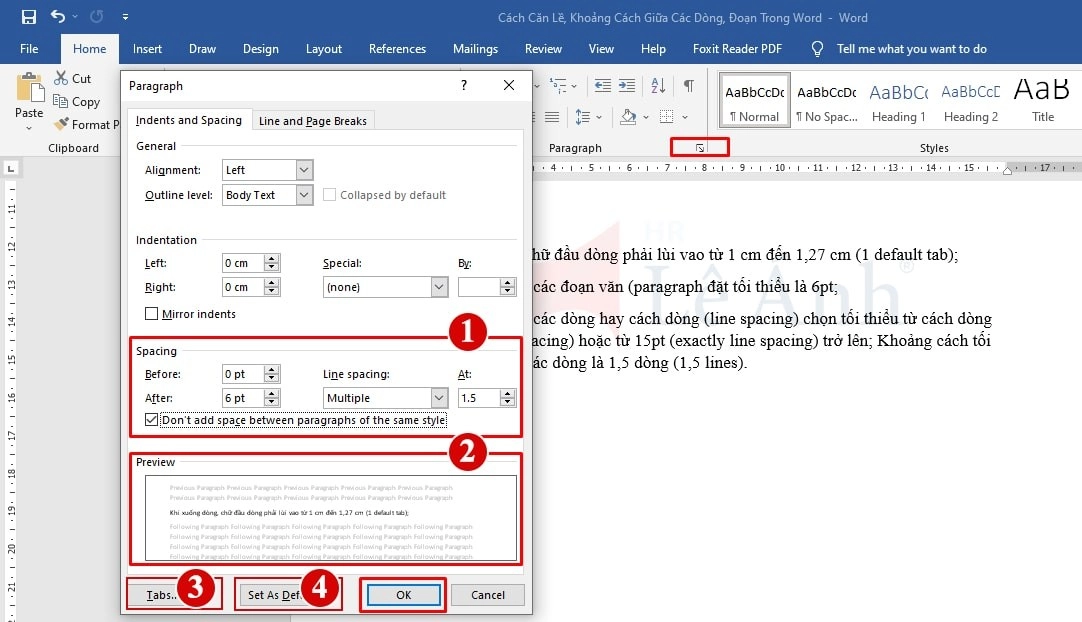
Trong đó:
- Before là phạm vi khoảng cách từ đoạn đã chọn đến đoạn trước đó.
- After là phạm vi khoảng cách từ đoạn đã chọn đến đoạn tiếp theo.
(Có thể chỉnh sửa đơn vị thành cm thay vì pt như trong hình).
Bước 4: Chọn OK để áp dụng khoảng cách đã nhập. Cancel để hủy thay đổi.
Cách thay đổi khoảng cách giữa các dòng trong Word
Để thay đổi khoảng cách giữa các dòng, hãy làm theo các bước sau:
Bước 1: Chọn phần văn bản muốn thay đổi khoảng cách dòng (các dòng trong một đoạn văn sẽ có khoảng cách dòng giống nhau).
Bước 2: Mở Paragraph trên thanh công cụ.
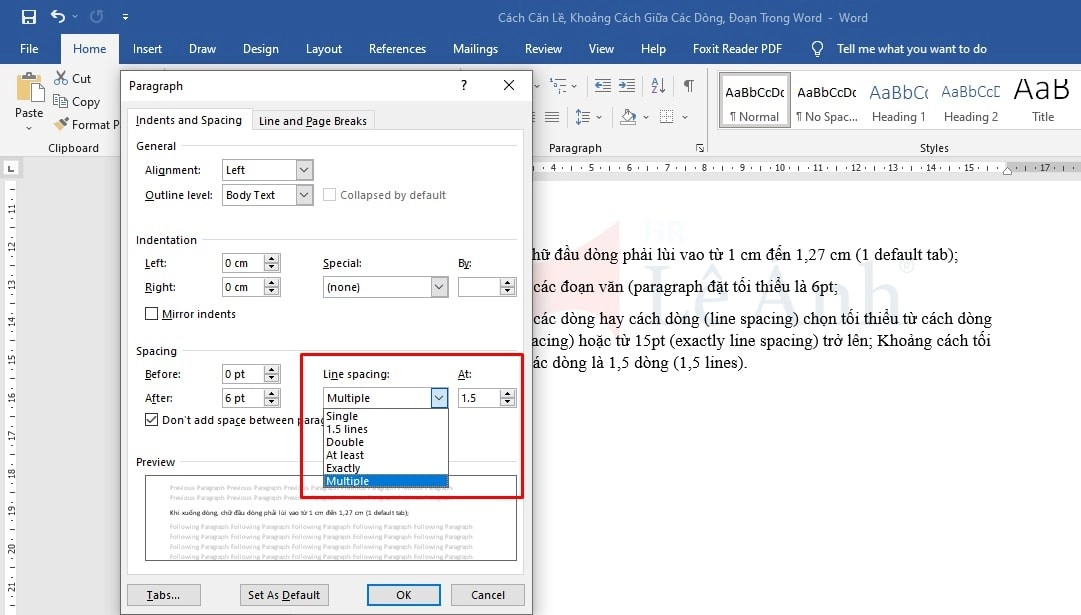
Bước 3: Chọn khoảng cách dòng trong phần Line Spacing, trong đó:
- Single là dòng đơn, có thể sử dụng phím tắt Ctrl + 1.
- 1.5 Lines là khoảng cách một dòng rưỡi, có thể sử dụng phím tắt Ctrl + 5.
- Double là khoảng cách hai dòng, có thể sử dụng phím tắt Ctrl + 2.
- At least là khoảng cách tối thiểu.
- Exactly là khoảng cách chính xác.
- Multiple là khoảng cách tự nhập giá trị tại At
Bước 4: Chọn OK để lưu khoảng cách đã chọn. Cancel để hủy thay đổi.
Thiết lập khoảng cách Tab trong Word
Trong cách căn lề chuẩn trong văn bản hành chính Lê Ánh HR đã thông tin ở trên, chữ đầu dòng phải lùi vào từ 1 cm đến 1,27 cm (1 default tab), bạn có thể sử dụng phím Tab trước mỗi đoạn để lùi chữ
Cách cài đặt khoảng cách phím Tab như sau: Chọn Paragraph ? Tabs... ? Sau đó điều chỉnh các thông số cần thiết
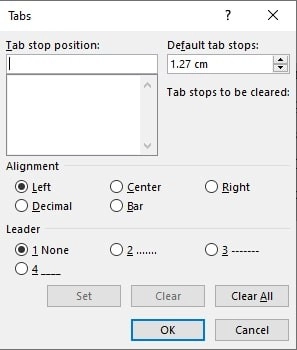
Để giữ những cài đặt trên làm mặc định sử dụng cho những lần soạn thảo tới bạn click vào Set As Default ? Yes
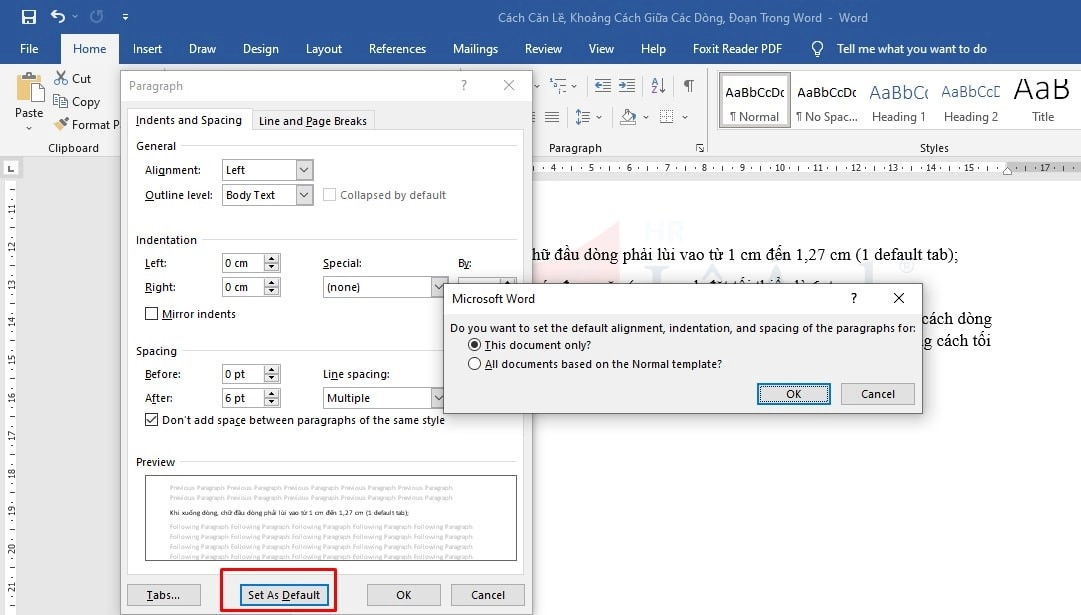
Soạn thảo văn bản là công việc quen thuộc, nhất là đối với nhiều nhân viên văn phòng, cán bộ, công chức, viên chức. Nhưng để nắm được hình thức trình bày của văn bản thì không phải ai cũng nắm vững được.
Theo dõi hướng dẫn chi tiết của giảng viên Khóa học tin học văn phòng tại Lê Ánh HR trong video dưới đây:
Xem thêm:
- Các Hàm Trong Excel Cơ Bản
- Cách Tạo Bảng Trong Excel, Word, Google Sheet, Google Docs
- Cách Dùng Hàm IF Trong Excel
- Cách dùng Hàm SUBTOTAL trong Excel
- Cách Sử Dụng Hàm LEN Trong Excel
- Các Lỗi Trong Excel Thường Gặp Và Cách Khắc Phục
Qua những thông tin mà Lê Ánh HR mang đến về quy định căn chỉnh của văn bản hành chính trên đây, mong rằng các bạn đã nắm được vấn đề để không gặp phải những sai sót không đáng có khi soạn thảo văn bản.
Lê Ánh HR - Nơi đào tạo hành chính nhân sự uy tín nhất hiện nay, đã tổ chức thành công rất nhiều khóa học hành chính nhân sự online/offline, khóa học C&B, khóa học tin học văn phòng ... và hỗ trợ kết nối tuyển dụng cho hàng nghìn học viên.
Để biết thông tin chi tiết, bạn vui lòng liên hệ với chúng tôi theo số hotline: 0904.84.8855 để được tư vấn trực tiếp về các khoá học này.
Ngoài các khóa học hành chính nhân sự chất lượng thì trung tâm Lê Ánh còn cung cấp các khóa học kế toán online - offline, khóa học xuất nhập khẩu online/offline chất lượng tốt nhất hiện nay.
Thực hiện bởi: LÊ ÁNH HR - TRUNG TÂM ĐÀO TẠO NGHIỆP VỤ HÀNH CHÍNH NHÂN SỰ SỐ 1 VIỆT NAM
-
5100%
-
40%
-
30%
-
20%
-
10%