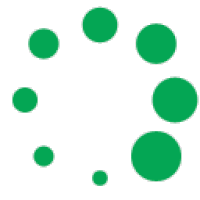Cách Tạo Drop List Trong Excel - Hướng Dẫn Dễ Hiểu Nhất
0 Đánh giá
Drop List trong Excel là công cụ mạnh mẽ giúp bạn nhập liệu nhanh chóng và chính xác hơn. Bài viết này, Lê Ánh HR sẽ hướng dẫn chi tiết cách tạo Drop List trong Excel từ cơ bản đến nâng cao, kèm theo ví dụ dễ hiểu và mẹo sử dụng hiệu quả nhất.
Drop List Là Gì?Trong Excel, tính năng Drop List (hay còn gọi là danh sách thả xuống) là một công cụ hữu ích giúp người dùng chọn nhanh các tùy chọn có sẵn trong quá trình nhập liệu. Thay vì nhập thủ công từng giá trị vào ô, người dùng có thể chọn các mục trong danh sách một cách nhanh chóng và chính xác. Điều này không chỉ tiết kiệm thời gian mà còn giảm thiểu rủi ro sai sót trong quá trình nhập liệu, đặc biệt khi xử lý lượng thông tin lớn. Khi sử dụng Drop List, một biểu tượng mũi tên xuất hiện bên cạnh ô và khi nhấn vào đó, một danh sách các tùy chọn sẽ thả xuống để người dùng chọn. Tại sao nên sử dụng Drop List?Một trong những lý do chính để sử dụng Drop List là để giảm thiểu sai sót trong quá trình nhập liệu. Khi người dùng phải nhập thủ công các thông tin vào bảng tính, rất dễ xảy ra nhầm lẫn, ví dụ như sai chính tả, nhập sai số liệu hoặc thiếu sự nhất quán giữa các giá trị. Với Drop List, các lựa chọn đã được xác định trước, giúp người nhập liệu không cần gõ từng chữ mà chỉ việc chọn từ danh sách, đảm bảo độ chính xác cao. Thêm vào đó, Drop List còn tăng tốc độ công việc đáng kể. Thay vì phải kiểm tra và so sánh các giá trị nhiều lần, người dùng chỉ cần chọn nhanh một tùy chọn từ danh sách có sẵn. Điều này đặc biệt hữu ích khi làm việc với dữ liệu lớn hoặc khi có nhiều người cùng nhập liệu vào một bảng tính. Drop List giúp đảm bảo mọi người đều nhập cùng một dạng dữ liệu, từ đó giảm thiểu sai lệch và tiết kiệm thời gian hiệu chỉnh. Drop List thường được ứng dụng rộng rãi trong nhiều tình huống khác nhau:
Các tình huống cụ thể mà Drop List thường được sử dụng trong Excel Drop List được sử dụng phổ biến trong nhiều lĩnh vực khác nhau, trong đó có kế toán và quản trị nhân sự. Dưới đây là một số ví dụ cụ thể:
|
»» Tham khảo: TỰ HỌC EXCEL Cơ Bản Đến Nâng Cao
Các Bước Tạo Drop List Trong Excel
Bước 1: Chuẩn bị dữ liệu
Trước khi tạo Drop List, bạn cần chuẩn bị sẵn các tùy chọn mà người dùng sẽ lựa chọn trong danh sách thả xuống. Các tùy chọn này có thể là danh sách các sản phẩm, tên tháng, tên nhân viên, tên quốc gia, hoặc bất kỳ giá trị nào bạn muốn người dùng nhập.
Cách thực hiện:
(Lê Ánh HR sẽ hướng dẫn các bạn cách tạo Drop List trong Excel qua ví dụ đơn giản dễ thao tác dưới đây)
Ví dụ 1: Tạo một danh sách các tùy chọn trên một bảng tính Excel. Ví dụ, nếu bạn muốn tạo một danh sách thả xuống để chọn tên nhân viên, hãy nhập các tên nhân viên vào các ô G3 đến G10:
- Nhân viên A
- Nhân viên B
- Nhân viên C
- Nhân viên D
- Nhân viên E
- Nhân viên F
- Nhân viên G
- Nhân viên H
Ví dụ 2: Tháng: Tạo danh sách từ "Tháng 1" đến "Tháng 12." vào các ô F3 đến F13
LƯU Ý: Danh sách này có thể nằm trong cùng bảng tính hoặc một bảng tính khác, miễn là Excel có thể truy cập được phạm vi dữ liệu đó.
Bước 2: Chọn ô cần tạo Drop List
Sau khi chuẩn bị dữ liệu, bạn cần chọn ô hoặc cột trong bảng tính mà bạn muốn tạo Drop List.
Cách thực hiện:
Nhấp chọn một hoặc nhiều ô trong bảng tính nơi bạn muốn tạo Drop List. Ví dụ, nếu bạn muốn tạo Drop List trong ô B3 để chọn sản phẩm, hãy nhấp chọn ô B3. Nếu bạn muốn tạo Drop List cho cả một cột (ví dụ từ B3 đến B10), hãy chọn phạm vi ô này.
Bước 3: Sử dụng tính năng Data Validation
Đây là bước quan trọng nhất trong quá trình tạo Drop List, bạn sẽ sử dụng tính năng Data Validation để tạo danh sách thả xuống.
Cách thực hiện:
Sau khi chọn ô hoặc cột cần tạo Drop List, vào tab Data trên thanh công cụ của Excel.
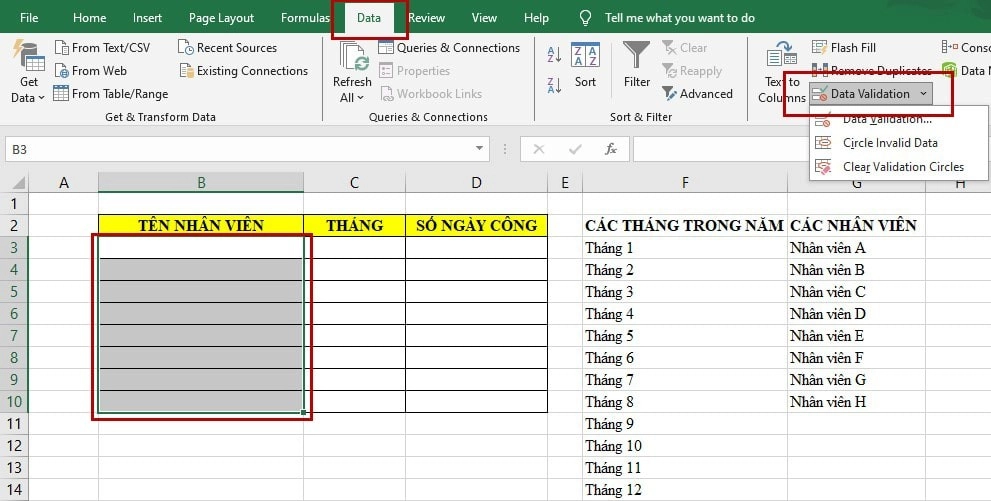
Chọn Data Validation từ nhóm công cụ Data Tools.
Trong hộp thoại Data Validation, chọn tab Settings.
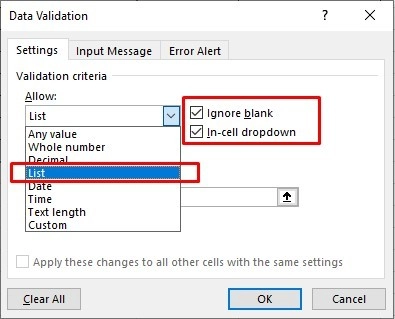
Ở phần Allow, chọn List từ danh sách thả xuống.
Một ô nhập có tên Source sẽ xuất hiện ngay sau đó, đây là nơi bạn sẽ nhập hoặc chọn phạm vi dữ liệu đã chuẩn bị ở Bước 1.
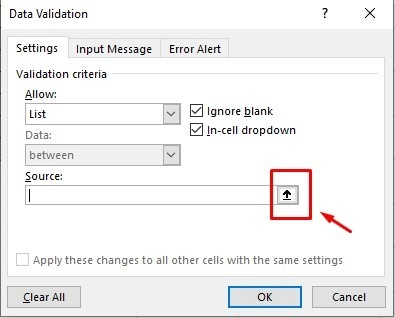
Bước 4: Liên kết Drop List với dữ liệu đã nhập
Sau khi chọn mục List, bạn cần liên kết Drop List với danh sách các tùy chọn đã chuẩn bị sẵn.
Cách thực hiện:
Trong ô Source của hộp thoại Data Validation, nhập hoặc chọn phạm vi dữ liệu đã chuẩn bị ở Bước 1.
Ví dụ 1, nếu danh sách nhân viên của bạn nằm trong các ô G3 đến G10, bạn có thể nhập trực tiếp phạm vi vào ô Source hoặc nhấp chuột vào biểu tượng chọn phạm vi bên cạnh để chọn phạm vi bằng cách nhấp và kéo.
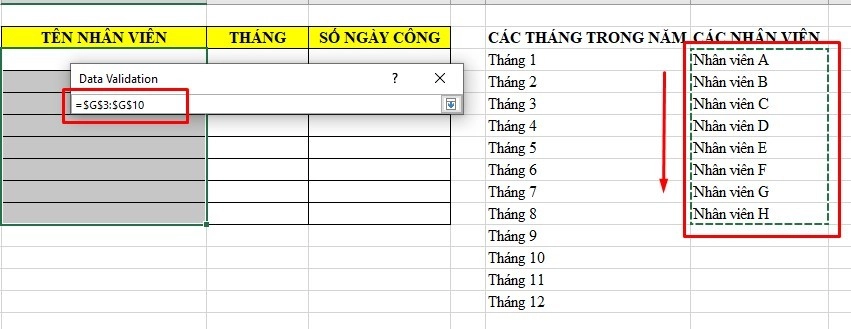
Nhấn OK để hoàn thành.
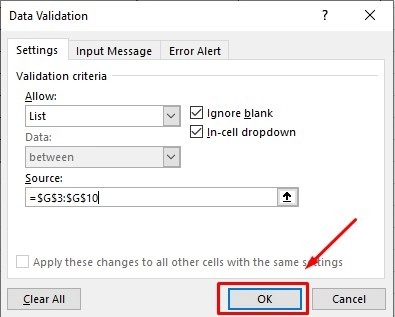
Hoặc tương tự với với cột tháng:
Bước 5: Kiểm tra và hoàn thiện
Sau khi tạo Drop List, hãy kiểm tra để đảm bảo rằng nó hoạt động đúng cách.
Cách thực hiện:
Nhấp vào ô hoặc cột mà bạn đã tạo Drop List. Bạn sẽ thấy một mũi tên xuất hiện ở bên phải của ô. Nhấp vào mũi tên này để hiển thị danh sách các tùy chọn.
Chọn một giá trị từ danh sách để đảm bảo rằng danh sách thả xuống đã được liên kết chính xác với dữ liệu đã nhập.
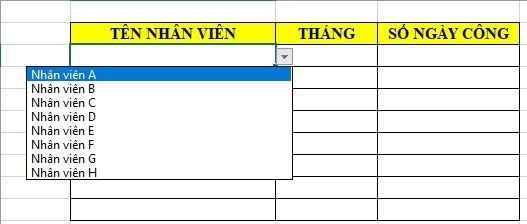
Cách chỉnh sửa và xóa drop list trong Excel
Để chỉnh sửa Drop List trong Excel (ví dụ, nếu bạn muốn thêm hoặc bớt các tùy chọn), bạn chỉ cần lặp lại các bước từ Bước 3, sau đó thay đổi phạm vi dữ liệu trong ô Source.
Để xóa Drop List trong Excel, quay lại Data Validation, nhấp Clear All, và nhấn OK.
Với các bước đơn giản trên, bạn đã có thể dễ dàng tạo một Drop List trong Excel, giúp quy trình nhập liệu nhanh chóng và chính xác hơn.
Một Số Mẹo Khi Sử Dụng Drop List
1. Sử dụng Drop List cho nhiều ô cùng lúc
Khi bạn đã tạo một Drop List ở một ô và muốn áp dụng nó cho nhiều ô khác mà không cần làm lại từ đầu, Excel cho phép bạn sao chép Drop List một cách dễ dàng.
Cách thực hiện:
Chọn ô đã có Drop List.
Sử dụng tính năng Fill Handle (nút nhỏ ở góc dưới bên phải của ô đã chọn) và kéo xuống hoặc kéo ngang để áp dụng Drop List cho các ô liền kề.
Nếu Drop List cần được sao chép cho nhiều ô ở các vị trí khác nhau, bạn có thể sử dụng lệnh Copy (Ctrl + C) và Paste (Ctrl + V) để sao chép toàn bộ Drop List đến ô hoặc phạm vi mong muốn.
2. Sử dụng Drop List với dữ liệu động
Trong một số trường hợp, dữ liệu trong Drop List cần thay đổi theo thời gian (ví dụ như danh sách sản phẩm mới được cập nhật). Để tránh phải tạo lại Drop List, bạn có thể sử dụng tính năng Table hoặc Named Range để cập nhật dữ liệu một cách tự động.
Cách thực hiện:
Sử dụng Table: Chuyển đổi danh sách của bạn thành một Table bằng cách chọn dữ liệu và nhấn Ctrl + T. Sau đó, trong phần Data Validation, liên kết phạm vi dữ liệu đến bảng. Khi dữ liệu trong Table thay đổi, Drop List sẽ tự động cập nhật theo.
Sử dụng Named Range: Tạo một Named Range (phạm vi dữ liệu có tên) bằng cách chọn phạm vi dữ liệu và đặt tên cho nó. Khi cập nhật dữ liệu trong Named Range, Drop List sẽ tự động điều chỉnh.
3. Cách làm Drop List có nhiều cấp độ (Dependent Drop-Down List)
Một Drop List có nhiều cấp độ cho phép người dùng lựa chọn từ danh sách liên quan dựa trên lựa chọn trước đó. Ví dụ, nếu người dùng chọn một quốc gia, danh sách tiếp theo sẽ hiển thị các thành phố thuộc quốc gia đó.
Lê Ánh HR sẽ hướng dẫn bạn từng bước để tạo một Dependent Drop-Down List (Drop List có nhiều cấp độ) trong Excel, với ví dụ về các quốc gia và thành phố như bạn đề cập:
Bước 1: Tạo danh sách dữ liệu
Tạo danh sách Quốc gia: Trước tiên, bạn cần tạo một danh sách quốc gia trong một cột. Ví dụ, nhập các quốc gia vào các ô từ A2:A4:
- A2: Việt Nam
- A3: Mỹ
- A4: Nhật Bản
Tạo danh sách các thành phố tương ứng: Tiếp theo, tạo các danh sách thành phố tương ứng cho mỗi quốc gia. Để thuận tiện, hãy nhập danh sách thành phố này ở các cột khác.
B2:B4 sẽ là các thành phố thuộc Việt Nam:
- B2: Hà Nội
- B3: Hồ Chí Minh
- B4: Đà Nẵng
C2:C3 sẽ là các thành phố thuộc Mỹ:
- C2: New York
- C3: Los Angeles
D2:D3 sẽ là các thành phố thuộc Nhật Bản:
- D2: Tokyo
- D3: Osaka
Bước 2: Đặt tên phạm vi dữ liệu cho các thành phố
Đây là bước quan trọng để liên kết danh sách thành phố với quốc gia đã chọn.
Việt Nam: Chọn phạm vi B2:B4 (Hà Nội, Hồ Chí Minh, Đà Nẵng). Trên thanh công cụ, chọn Formulas ⇒ Define Name. Đặt tên cho phạm vi này là ViệtNam.
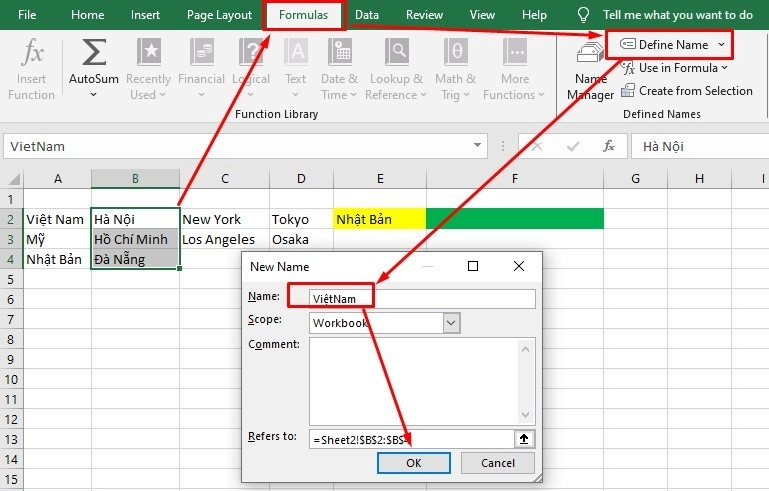
Mỹ: Chọn phạm vi C2:C3 (New York, Los Angeles). Tương tự, chọn Formulas ⇒ Define Name, đặt tên là Mỹ.
Nhật Bản: Chọn phạm vi D2:D3 (Tokyo, Osaka). Tương tự, đặt tên là NhậtBản.
Bước 3: Tạo Drop-Down List cho Quốc gia
Chọn ô bạn muốn tạo Drop-Down List cho quốc gia (ví dụ: E2)
Chọn Data ⇒ Data Validation
Trong hộp thoại Data Validation, tại Allow, chọn List.
Tại ô Source, nhập phạm vi danh sách quốc gia, ví dụ: =$A$2:$A$4.
Nhấn OK. Bây giờ, ô E2 sẽ có danh sách quốc gia.
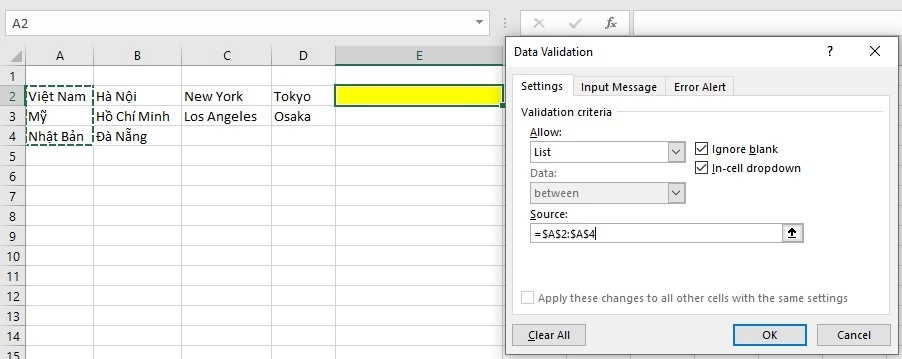
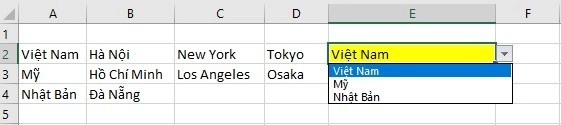
Bước 4: Tạo Drop-Down List phụ thuộc cho Thành phố
Chọn ô bạn muốn tạo Drop-Down List cho thành phố (ví dụ: F2).
Vào lại Data ⇒ Data Validation
Trong hộp thoại Data Validation, tại Allow, chọn List.
Tại ô Source, nhập công thức sau: =INDIRECT(SUBSTITUTE(E2;" ";""))
Công thức INDIRECT sẽ liên kết với giá trị của ô E2 (ô chứa quốc gia), từ đó hiển thị danh sách thành phố tương ứng với quốc gia đã chọn.
Hàm SUBSTITUTE(E2;" ";"") được sử dụng để xử lý trường hợp có dấu cách trong tên quốc gia (ví dụ: Mỹ thay vì Hoa Kỳ).
Nhấn OK. Bây giờ, khi bạn chọn quốc gia trong ô E2, Drop-Down List tại ô F2 sẽ hiển thị các thành phố tương ứng.
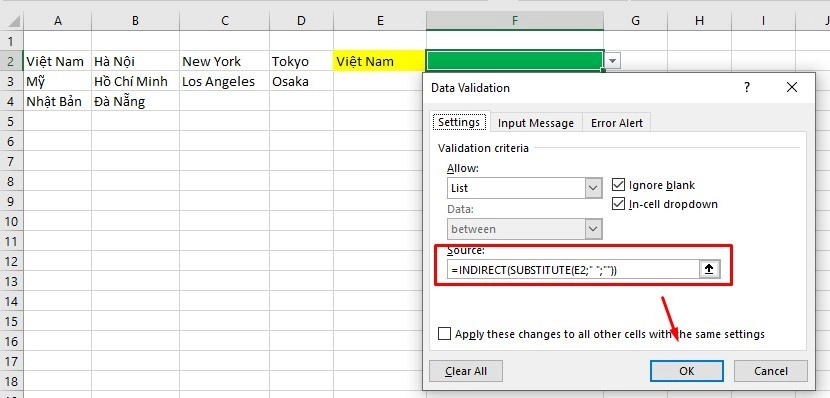
Bước 5: Kiểm tra
Khi bạn chọn một quốc gia trong ô E2 (ví dụ: Việt Nam), ô F2 sẽ hiển thị danh sách các thành phố của Việt Nam như Hà Nội, Hồ Chí Minh, Đà Nẵng.
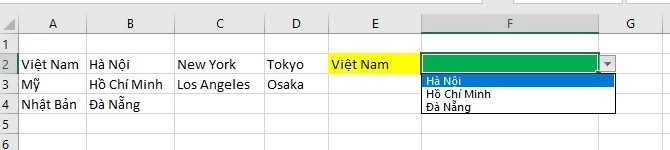
Tương tự, nếu chọn Mỹ trong ô E2, ô F2 sẽ hiển thị New York và Los Angeles.
Lê Ánh HR đã hướng dẫn cách đơn giản nhất để tạo Drop List có nhiều cấp độ, mong rằng các bạn sẽ thực hiện được thành công.
4. Cách tạo màu drop list trong excel
Để tạo màu sắc cho các mục trong Drop-Down List trong Excel, bạn có thể sử dụng tính năng Conditional Formatting (Định dạng có điều kiện).
(Excel không có tùy chọn trực tiếp để tô màu các mục trong Drop-Down List, nhưng bạn có thể thiết lập định dạng có điều kiện để các mục sẽ tự động đổi màu dựa trên giá trị được chọn)
Dưới đây là hướng dẫn chi tiết:
Bước 1: Tạo Drop-Down List
Đầu tiên, bạn tạo một Drop-Down List như bình thường:
Chọn ô mà bạn muốn tạo Drop-Down List.
Vào Data ⇒ Data Validation. Tại Allow, chọn List. Trong phần Source, nhập các giá trị của danh sách, ví dụ: Hà Nội, Hồ Chí Minh, Đà Nẵng
Nhấn OK.
Bước 2: Sử dụng Conditional Formatting để tô màu
Chọn ô (hoặc các ô) chứa Drop-Down List mà bạn vừa tạo.
Vào tab Home ⇒ chọn Conditional Formatting ⇒ New Rule (Quy tắc mới).
Trong hộp thoại xuất hiện, chọn Use a formula to determine which cells to format (Sử dụng công thức để xác định ô cần định dạng).
Nhập công thức để áp dụng định dạng dựa trên giá trị của Drop-Down List. Ví dụ:
Nếu bạn muốn tô màu cho giá trị "Hà Nội", nhập công thức:
=$A$1="Hà Nội"
(giả sử ô A1 là ô chứa Drop-Down List).
Sau đó, nhấp vào nút Format và chọn màu sắc mà bạn muốn áp dụng khi điều kiện đúng.
Nhấn OK để hoàn tất.
Bước 3: Lặp lại với các giá trị khác
Lặp lại bước 2 và 3 cho mỗi giá trị khác nhau trong danh sách thả xuống. Ví dụ, để áp dụng màu sắc cho "Hồ Chí Minh" và "Đà Nẵng", bạn sẽ cần tạo thêm quy tắc với các công thức tương tự:
Đối với "Hồ Chí Minh": =$A$1="Hồ Chí Minh"
Đối với "Đà Nẵng": =$A$1="Đà Nẵng"
Bước 4: Kiểm tra
Bây giờ, khi bạn chọn một mục trong Drop-Down List, ô sẽ tự động đổi màu theo định dạng mà bạn đã thiết lập.
Lưu ý:
- Điều này chỉ thay đổi màu của ô chứa Drop-Down List chứ không thay đổi màu trong danh sách thả xuống khi bạn đang chọn.
- Bạn có thể áp dụng nhiều điều kiện và định dạng màu sắc khác nhau cho các mục khác nhau trong danh sách của mình.
Hy vọng hướng dẫn này giúp bạn thực hiện được việc tạo màu cho Drop-Down List! Nếu bạn gặp vấn đề gì trong quá trình thực hiện, hãy comment bên dưới bài viết để Lê Ánh HR có thể hỗ trợ thêm.
Tham khảo thêm các bài viết hữu ích về Excel:
- Cách Dùng Hàm IF Trong Excel
- Cách dùng Hàm SUBTOTAL trong Excel
- Cách Sử Dụng Hàm LEN Trong Excel
- Tổng Hợp Các Lỗi Trong Excel Thường Gặp Và Cách Khắc Phục
- Các Hàm Trong Excel Cơ Bản
- Cách Chuyển Từ PDF Sang Excel
Lỗi Thường Gặp Khi Tạo Drop List Và Cách Khắc Phục
1. Lỗi không hiện danh sách
Khi bạn nhấp vào ô mà không thấy danh sách thả xuống, có thể có nhiều nguyên nhân:
Nguyên nhân: Phạm vi dữ liệu trong Source bị sai hoặc Drop List chưa được thiết lập đúng cách:
Cách khắc phục: Kiểm tra lại phạm vi dữ liệu trong phần Data Validation. Đảm bảo rằng phạm vi đã được chọn đúng và không bị lỗi.
- Công thức của bạn có thể sai do cú pháp, hãy kiểm tra xem Excel của bạn sử dụng dấu phân cách giữa các tham số là dấu phẩy (",") hay dấu chấm phẩy (";"), vì điều này có thể khiến công thức bị lỗi.
- Lỗi đặt tên vùng dữ liệu ở cấp độ nhỏ hơn, ví dụ trong hướng dẫn tạo Drop Down List bên trên, nếu bạn đặt vùng dữ liệu các thành phố của Việt Nam là "VietNam" thì sẽ báo lỗi không tìm thấy giá trị vì hàm SUBSTITUTE(E2;" ";"") chỉ xử lý được các trường hợp chứa dấu cách chứ không xử lý được dấu
2. Lỗi dữ liệu ngoài danh sách
Đôi khi, người dùng có thể nhập dữ liệu không có trong Drop List.
Nguyên nhân: Tùy chọn "Ignore blank" hoặc "In-cell dropdown" trong Data Validation có thể không được cài đặt chính xác.
Cách khắc phục: Trong hộp thoại Data Validation, đảm bảo rằng tùy chọn "In-cell dropdown" đã được chọn và bỏ chọn "Ignore blank" để tránh nhập dữ liệu ngoài danh sách.
3. Lỗi khi liên kết với dữ liệu động
Nếu dữ liệu trong Drop List không tự động cập nhật khi bạn thêm hoặc xóa các mục trong danh sách, có thể bạn chưa thiết lập đúng cách.
- Nguyên nhân: Phạm vi dữ liệu cố định thay vì sử dụng Table hoặc Named Range.
- Cách khắc phục: Sử dụng Table hoặc Named Range để phạm vi dữ liệu được tự động điều chỉnh khi có sự thay đổi.
Drop List trong Excel là công cụ hữu ích giúp giảm thiểu sai sót và nâng cao hiệu quả trong quá trình nhập liệu. Từ việc tạo danh sách đơn giản đến ứng dụng trong các tình huống phức tạp như Drop List nhiều cấp, công cụ này có thể giúp bạn quản lý dữ liệu dễ dàng và chuẩn xác hơn.
Hãy thử áp dụng Drop List ngay hôm nay trong công việc của bạn, đặc biệt khi xử lý các bảng tính có yêu cầu nhập liệu nhiều và cần sự chính xác. Bạn sẽ thấy rõ sự khác biệt trong việc tối ưu hóa thời gian và cải thiện chất lượng dữ liệu.
--------------------------
Nếu bạn muốn phát triển sự nghiệp trong lĩnh vực nhân sự, hãy tham gia các khóa học tại Lê Ánh HR. Các khóa học này không chỉ giúp bạn nâng cao kỹ năng mà còn liên tục cập nhật những kiến thức mới nhất về hành chính nhân sự, C&B, và nhiều lĩnh vực khác. Xem chi tiết tại:
- Khóa học hành chính nhân sự
- Khóa học C&B cơ bản
- Khóa học C&B chuyên sâu
- Khóa học nghiệp vụ bảo hiểm xã hội
- Khóa học thuế thu nhập cá nhân chuyên sâu
- Khóa học chuyên viên tuyển dụng
Để biết thông tin chi tiết, bạn vui lòng liên hệ với chúng tôi theo số hotline: 0904.84.8855 để được tư vấn trực tiếp về các khoá học này.
Ngoài các khóa học hành chính nhân sự chất lượng thì trung tâm Lê Ánh còn cung cấp các khóa học kế toán online - offline, khóa học xuất nhập khẩu online/offline chất lượng tốt nhất hiện nay.
Thực hiện bởi: LÊ ÁNH HR - TRUNG TÂM ĐÀO TẠO NGHIỆP VỤ HÀNH CHÍNH NHÂN SỰ SỐ 1 VIỆT NAM
-
50%
-
40%
-
30%
-
20%
-
10%